윈도우 11 야간 모드 사용 방법 화면이 노랗게 되었다면?
- Windows/Tip
- 2024. 4. 13. 09:00
컴퓨터에 윈도우 11 운영체제가 설치되어 있다면 어두운 환경에서는 야간 모드를 활성화해 보세요. 그리고 모니터 화면이 갑자기 노란색으로 보이고 있다면 야간 모드가 설정되어 있는지 확인해 보시길 바랍니다. 아주 간단하게 윈도우 11 야간 모드 활성화 비활성화 방법 설명해 드릴게요.
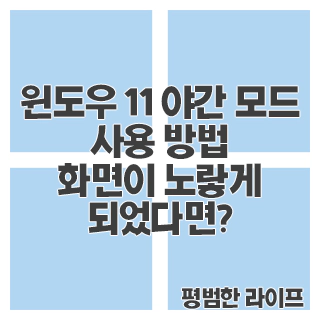
밤에 전등을 켜지 않고 컴퓨터를 사용할 때에는 모니터 화면 밝기로 인하여 시력 저하가 발생할 수 있습니다. 그런 상황을 대비하여 운영체제 자체적으로 제공하는 야간 모드 설정은 필수입니다.
윈도우 11 야간 모드 사용 방법
아주 짧은 내용입니다. 클릭 두 번이면 윈도우 11 야간 모드를 컨트롤할 수 있어요. 참고로 현재 제 윈도우 11 운영체제는 22H2 (22621.3296) 버전을 사용하고 있습니다.

작업 표시줄 오른쪽 버튼을 살펴보시면 네트워크와 스피커 버튼이 있을 거예요. 그곳에 마우스 포인터를 가져다 놓으면 네트워크와 스피커 버튼이 묶여서 하나의 버튼처럼 표시가 되는데요. 각 버튼을 클릭하면 그 버튼에 맞는 화면이 열릴 것 같지만 그렇지 않습니다. 바로 클릭해 보세요. 네트워크, 스피커 아무 곳이나 클릭해도 상관없어요.

윈도우 11 작업 표시줄에 네트워크, 스피커 묶음 버튼을 클릭하시면 위와 같이 작업 표시줄 위로 작은 화면이 열리는데요. 화면에 야간 모드 버튼이 있을 거예요. 기본값은 비활성화 상태입니다. 만약 내가 따로 설정을 변경한 것도 없는데 모니터 화면이 노란색으로 보였다면 야간 모드가 활성화된 상태일 확률이 높습니다. 그렇지 않다면 모니터 문제인 것이죠. 야간 모드 버튼을 클릭하면 모니터 화면이 노란색으로 바로 변경됩니다. 필요할 때 윈도우 11 야간 모드 활성화를 필요하지 않을 때 야간 모드 비활성화를 하면서 시력 보호를 해주세요.
이 글을 공유하기





