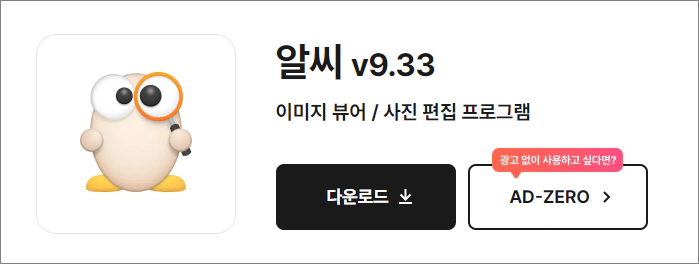알씨 배경제거 누끼따기 어떻게 하면 될까?
- Windows/소프트웨어
- 2024. 11. 3. 09:00
이스트소프트 알툴즈에 포함되어 있는 이미지 뷰어 프로그램 알씨는 23년 AI 배경제거 기술을 업데이트했습니다. 많이 알려지지 않았는지 관련된 블로그 포스팅이 거의 없더라고요. 저도 지금까지 모르고 있다가 최근 대화형 AI 서비스 앨런을 알게 되면서 알씨에 AI 배경제거 기술이 추가되었다는 것도 알게 되었습니다.

다른 배경제거 누끼따기 기술을 제공하는 프로그램이나 사이트와 비교해서 알씨 AI 배경제거 기능은 얼마나 괜찮은 성능을 보여줄 것인지 아래 설명 확인해 보세요.
알씨 배경제거 누끼따기 방법
이미지 뷰어 프로그램 알씨와 또 하나의 프로그램에서 배경제거 기술을 사용할 수 있다고 하는데요. 그 프로그램은 바로 내일 포스팅에서 확인하실 수 있습니다. 관심 있는 분들은 블로그 홈 화면으로 이동해서 찾아보시면 좋을 것 같습니다.
아직 알씨를 설치하지 않고 AI 배경제거 누끼따기 기술에 관심이 있어서 제 포스팅을 찾아오신 분들은 밑에 알씨 다운로드 페이지로 이동할 수 있는 링크를 추가해 놓았으니 사용해 보고 싶은 마음이 있다면 링크를 통해 다운로드 페이지로 이동하여 설치 파일을 받아보세요.
알씨 | 공식 다운로드
알씨는 사진 편집, 포맷 변환, 캐드뷰어 등 편리한 이미지 보기 기능을 제공하는 이미지 뷰어 프로그램입니다
altools.co.kr
알씨 다운로드 페이지 링크입니다. 클릭하시면 현재 페이지는 사라지면서 다운로드 페이지로 이동되니 참고해서 밑에 내용을 더 확인하고 클릭할 것인지 지금 바로 클릭할 것인지 선택하시면 됩니다.
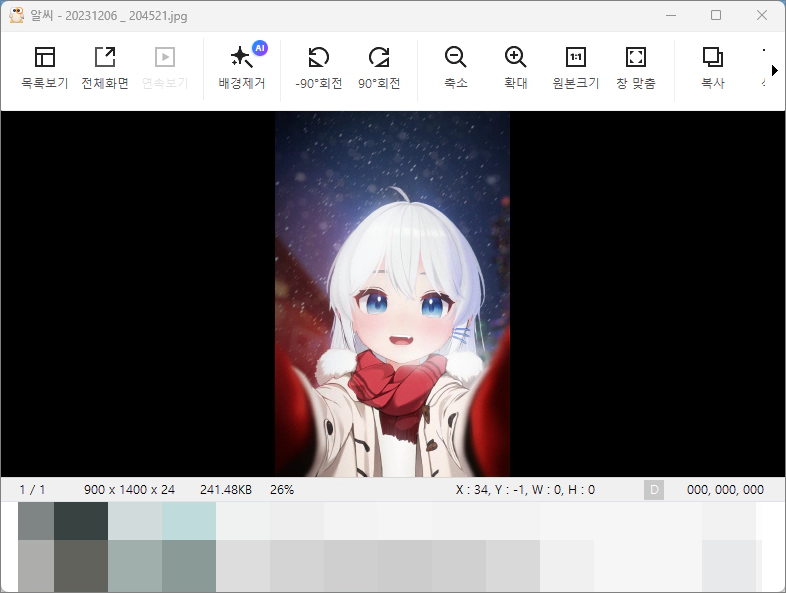
알씨 프로그램에서 이미지 파일 하나를 불러왔습니다. 제가 좋아하는 이세돌 고세구님 팬아트인데요. 저장한 지 꽤나 오랜 시간이 지났는데 지금까지 보관하고 있는 이미지 파일이네요. 캡처 이미지에 상단을 보시면 바로 AI 배경제거 버튼을 확인할 수 있습니다. 버튼을 클릭하고 배경제거 누끼따기 작업을 해보도록 하죠.

캡처 이미지에는 보이지 않는데 처음에 AI 배경제거 버튼을 클릭하면 하루에 10회 작업할 수 있다는 표시가 나오더라고요. 무료 버전이라서 횟수 제한이 있는 것 같습니다. 작업 한 번을 매우 신중하게 해야 할 것 같군요. 아무튼 AI 배경제거 창에 이미지가 나오는데요. 이미지에 마우스 포인터를 이동해 보시면 영역을 선택할 수 있다는 것을 바로 알아챌 수 있을 거예요. 만약 캡처 이미지와 같이 배경 색상이 파란색이라면 오른쪽에 보이는 설정 중에서 선택 영역 색상을 다른 색으로 변경하면 편하게 영역을 확인할 수 있으니 참고하세요. 영역은 한 번 클릭하면 선택되고 추가로 다른 영역도 선택할 수 있습니다. 모든 영역을 선택했다면 오른쪽에 추출 버튼이나 제거 버튼을 클릭하시면 되는데요. 추출은 선택된 영역만 남기고 다른 부분은 제거되는 것이고 제거 버튼은 선택된 영역이 제거되는 것입니다.
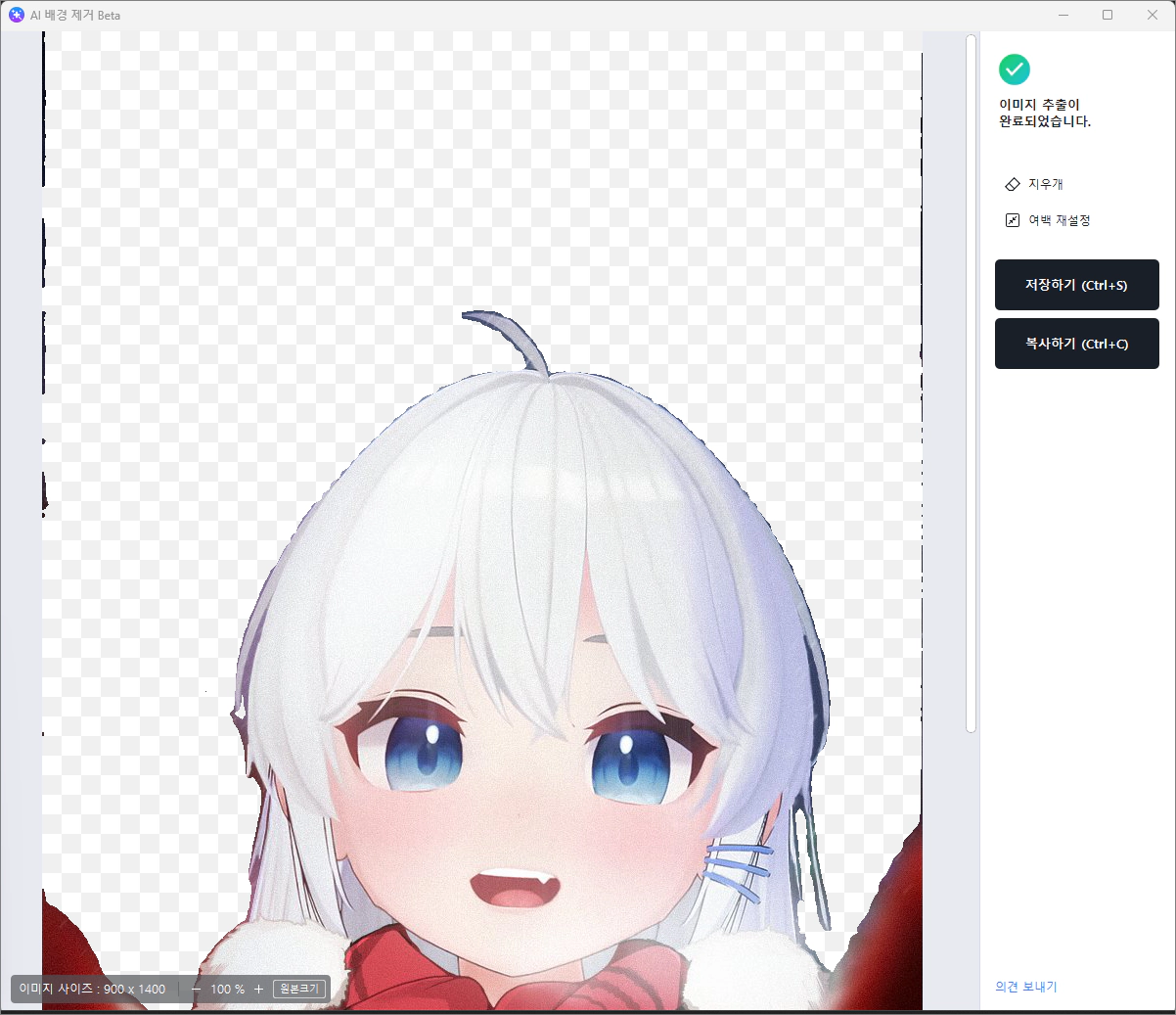
팬아트 이미지라서 그런지 생각보다 깔끔한 결과물은 나오지 않았습니다. 영역 선택하는 작업 단계에서 추출 감도를 조절하며 진행하면 더 좋은 결과물이 나올지는 모르겠지만 추출 완료된 결과 창에서 추가로 지우개를 선택해 캡처 이미지 테두리에 남아있는 배경을 제거할 수 있다는 것은 마음에 들었습니다. 모든 작업이 끝나고 괜찮은 결과물이 되었을 때 저장하기 버튼을 클릭해서 알씨 배경제거 누끼따기 작업이 완료된 파일로 저장하시면 됩니다.
이 글을 공유하기