윈도우 11 사진 앱으로 배경 제거 누끼 따기 하는 방법
- Windows/소프트웨어
- 2024. 11. 9. 09:00
윈도우 11 운영체제에서 기본으로 제공되는 프로그램을 마이크로소프트 스토어에서 설치할 수 있다 보니 프로그램이 아닌 앱으로 불리고 있는데요. 윈도우 11 운영체제에는 사진 파일을 열어보거나 편집할 수 있는 기본 사진 앱이 있습니다. 오늘은 이 사진 앱으로 배경 제거 누끼 따기 작업을 해보려고 합니다. 지금까지 어렵게 작업했던 부분을 AI 기술로 편하게 작업할 수 있다고 하는데 얼마나 성능이 좋은지 확인해 보면 좋을 것 같아요.

제 블로그에는 그림판에서 배경 제거 누끼 따기 작업하는 방법 포스팅도 있습니다. 궁금하신 분들은 제 블로그에서 그림판을 검색하면 찾아보실 수 있으니 참고하세요.
윈도우 11 사진 앱 배경 제거 누끼 따기 작업
지금까지 이미지 뷰어를 꿀뷰로 사용해왔다 보니 윈도우 11 기본 사진 앱을 자세히 살펴볼 기회가 없었습니다. 최근 연결 프로그램이 풀리면서 사진 앱으로 바뀌었길래 자세히 살펴볼 기회가 되었어요.

먼저 배경 제거 누끼 따기 작업을 해보고 싶은 이미지를 사진 앱에서 열어줍니다. 만약 다른 이미지 뷰어를 사용하고 계시는 분들은 이미지 파일에 마우스 우클릭을 해주시고 연결 프로그램 메뉴에 사진을 선택하면 캡처 이미지와 같이 사진 앱으로 이미지를 열어볼 수 있습니다. 항상 배경 제거 누끼 따기 포스팅을 할 때 불러오는 이세계아이돌 고세구님 일러스트를 이번에도 사용해 보도록 하겠습니다. 화면 왼쪽 상단에 편집 버튼을 클릭해 주세요.
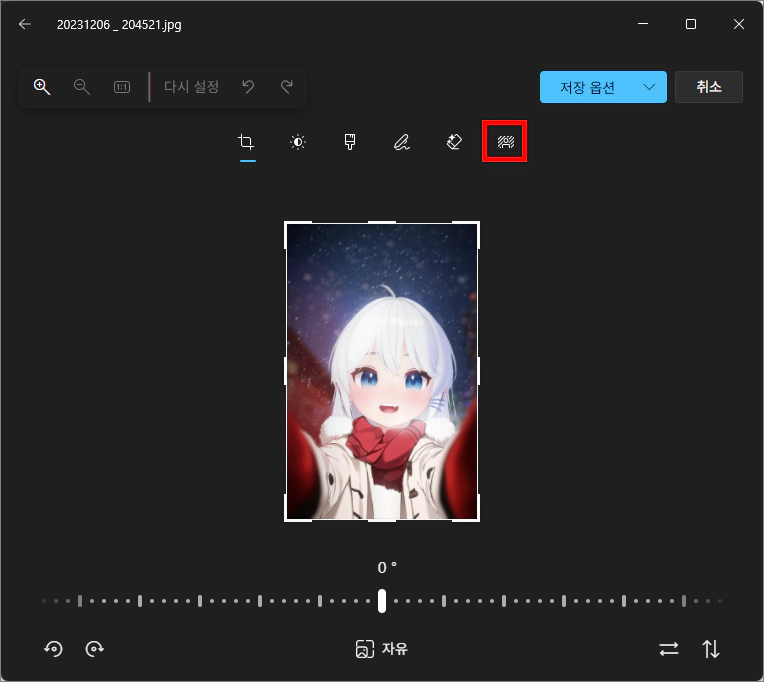
윈도우 11 사진 앱 편집 화면으로 넘어오시면 다양한 편집 기능을 살펴볼 수 있는데요. 배경 제거 누끼 따기 작업을 할 수 있는 버튼이 있습니다. 화면 상단에 보이는 6개 버튼 중에서 가장 오른쪽 버튼을 클릭해 주세요.

버튼을 클릭하면 AI 기술로 배경을 인식하는 작업이 시작됩니다. 작업이 완료되면 화면 오른쪽에 인식된 배경을 어떻게 처리할 것인지 선택할 수 있는 버튼이 있는데요. 배경을 흐리게 만드는 버튼은 흐리게 강도를 조절할 수 있습니다. 제거 버튼은 인식된 배경을 제거하고 투명하게 만들 수 있어요. 그리고 바꾸기 버튼은 인식된 배경에 다른 색상을 위에 캡처 이미지와 같이 넣을 수 있습니다. 캡처 이미지를 보시면 그리기로 작업된 일러스트 이미지인데 배경이 생각보다 깔끔하게 인식되어 제거된 것을 확인할 수 있네요.

윈도우 11 사진 앱 배경 제거 누끼 따기 작업이 완료된 이미지는 저장 옵션을 통해서 저장할 수 있는데요. 복사본이 아닌 일반 저장으로 선택하면 원본 파일에 저장이 되는 것이다 보니 주의하는 것이 좋습니다. 저는 복사본으로 저장을 추천드려요.
이 글을 공유하기





