MailTrack 설치하고 Gmail 연동까지
- Windows/소프트웨어
- 2021. 1. 13. 09:00
여러분들은 메일 서비스를 어느 곳으로 가입해서 사용하고 계신가요? 저는 사이트를 가입하거나 광고 메일을 받을 수 있는 곳을 이용할 때에는 네이버 메일로 입력하고 업무 관련된 중요한 내용을 받아야 하는 곳에는 Gmail(지메일)로 입력하고 있는데요. 오늘은 MailTrack 프로그램을 설치해서 Gmail(지메일) 연동하는 내용까지 설명을 해드리도록 하겠습니다.

MailTrack 설치
저는 처음에 MailTrack 프로그램은 PC에 설치해서 Gmail(지메일)에 메일이 도착했을 때 알림을 받을 수 있는 프로그램이라고 이해를 했는데요. 조금 알아보니 그런 것이 아니더라고요. 크로미움 기반 브라우저에 설치하는 확장 프로그램이었습니다.
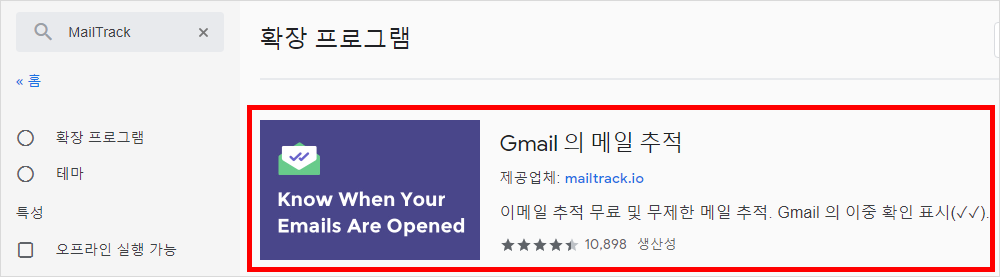
위와 같이 크롬 웹 스토어로 접속해서 확장 프로그램을 설치할 수 있는데 구글에 접속해서 크롬 웹 스토어로 검색하면 접속할 수 있는 링크를 찾을 수 있습니다. 크롬 웹 스토어로 접속하고 왼쪽 상단에서 MailTrack 입력 후 검색 결과에 Gmail의 메일 추적을 클릭하세요.

MailTrack 설치가 가능한 페이지로 넘어와서는 오른쪽 Chrome에 추가를 클릭해서 바로 설치할 수 있습니다. 따로 설치 과정은 없고 자동으로 설치되어 브라우저 오른쪽 상단에 아이콘이 추가됩니다.
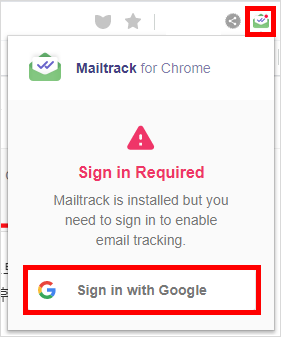
추가가 완료되면 새 탭이 열리면서 구글 계정으로 연결하는 페이지가 나오는데 그냥 광고 페이지라 생각하고 닫아버린 상황이라면 브라우저 오른쪽 상단 MailTrack 아이콘을 클릭해서 세부 화면이 열리면 구글 계정으로 연결하는 버튼을 클릭할 수 있습니다.

구글 계정으로 연결을 진행하는데 위와 같이 버전을 선택하는 페이지가 열릴 거예요. 무료 버전과 유료 버전이 나오는데 그냥 무료 버전으로 사용하셔도 됩니다. 무료 버전과 유료 버전의 차이를 같은 페이지 아래쪽에서 확인하니 무료 버전은 무제한 추적 기능만 사용할 수 있네요.
MailTrack 사용 방법
구글 계정으로 연결이 완료되면 바로 MailTrack 메일 추적 기능을 사용할 수 있습니다. 확인을 해보니 메일 추적은 내가 보낸 메일을 상대방이 열어보았는지 확인해볼 수 있는 것이었는데요. 확장 프로그램을 설치하기 전 보냈던 메일은 추적이 불가능한 것 같았습니다.
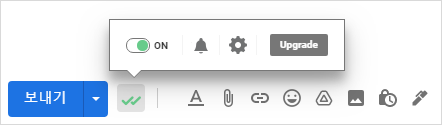
Gmail(지메일) 편지 쓰기를 했을 때 보내기 버튼 오른쪽에 MailTrack 추적 기능을 켜고 끌 수 있는 버튼이 있어요. 기본값으로 추적할 수 있게 설정되어 있으니까 따로 끄기를 원하지 않는다면 그냥 설정을 변경하지 않으시면 됩니다.
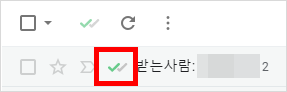
메일 보내기가 완료되면 보낸 편지함에 위와 같이 두 개의 체크 중에서 한 개가 녹색 체크로 나오는데 상대방이 메일 확인했다면 녹색 체크가 두 개로 바뀐다고 하네요. 잠깐 테스트를 해보니 Gmail(지메일)에서 네이버 메일로 보냈을 때에는 메일을 열어봐도 녹색 체크가 두 개로 바뀌지 않았는데 지메일에서 다른 지메일로 메일을 보내서 열어보니 바로 녹색 체크가 두 개로 바뀌었습니다. 이 부분은 참고하시면 좋을 것 같아요.
이 글을 공유하기





