팟플레이어 하드웨어 가속 설정해서 화질 높이기
- Windows/소프트웨어
- 2021. 7. 28. 09:00
동영상 재생 플레이어를 사용하다 보면 영상이 깨진다거나 화질 색상에 부족함을 느끼는 경우가 있을 거예요. 대부분의 동영상 재생 플레이어에서 지원하는 설정으로 많은 사람들이 적용하고 있지만 아직 설정하지 않은 분들을 위해서 팟플레이어 하드웨어 가속 설정하는 방법을 알려드리도록 하겠습니다. 물론 하드웨어 가속 설정으로 모든 것이 해결되는 것은 아닌데 가장 기본 설정이니까 알고 계시면 좋을 것 같아요.

팟플레이어 하드웨어 가속 설정으로 화질 개선이나 영상 깨짐 완화를 완벽하게 기대해볼 수 있는 것은 아닙니다. 그러니 마지막 내용에서 간단하게 추가로 화질 개선을 위한 추가 설정까지 알려드리도록 할게요.
팟플레이어 하드웨어 가속 설정
동영상 파일을 실행해서 팟플레이어 화면을 열어보거나 아니면 바로 가기를 실행해서 팟플레이어를 열어보거나 하드웨어 가속 설정에는 아무런 차이가 없습니다. 그러니 편한 방법으로 팟플레이어를 실행해주세요.
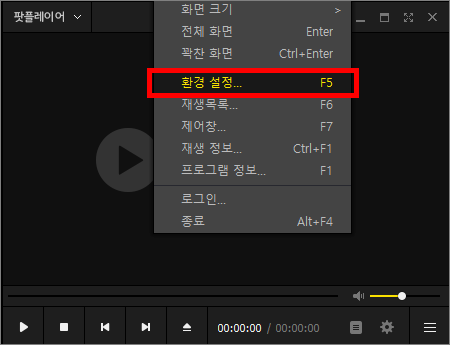
팟플레이어 화면에서 마우스 우클릭으로 메뉴를 열어주시고 환경 설정을 클릭하는 방법이 있고 바로 키보드에서 F5 키를 눌러서 환경 설정을 열어보는 방법이 있으니까 여러분들은 편한 방법을 선택하시면 됩니다.
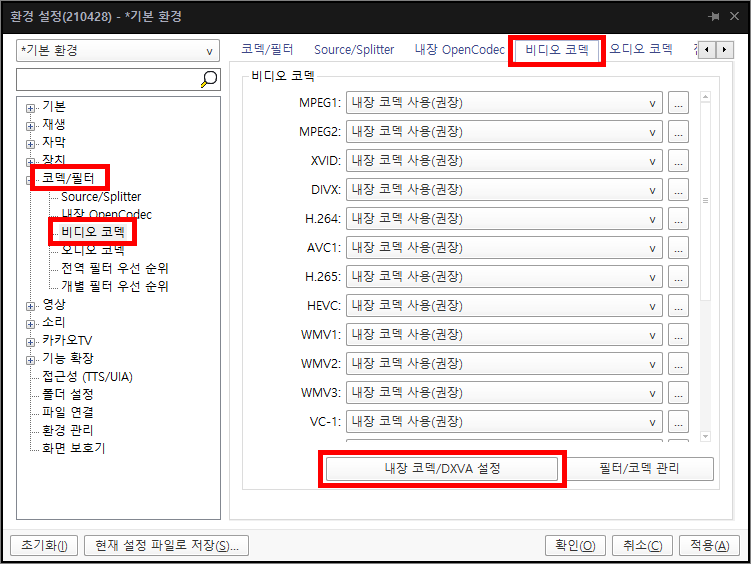
환경 설정 창이 열렸으면 왼쪽 메뉴에서 코덱/필터 → 비디오 코덱을 선택하세요. 그러면 화면 오른쪽 내용이 위에 이미지와 같이 바뀌는데 상단 탭에서 비디오 코덱을 클릭합니다. 마지막으로 내장 코덱/DXVA 설정 버튼을 클릭하세요.

내장 비디오 코덱 설정 창에서는 오른쪽 상단 하드웨어 가속(DXVA)을 사용합니다에 체크하는 것으로 팟플레이어 하드웨어 가속 설정은 완료됩니다. 정말 간단하죠?
팟플레이어 화질 개선을 위한 추가 설정
위에서 팟플레이어 하드웨어 가속 설정하는 방법을 알려드렸는데요. 이번 내용에서는 추가로 화질 개선을 위한 설정 방법까지 알려드리겠습니다.
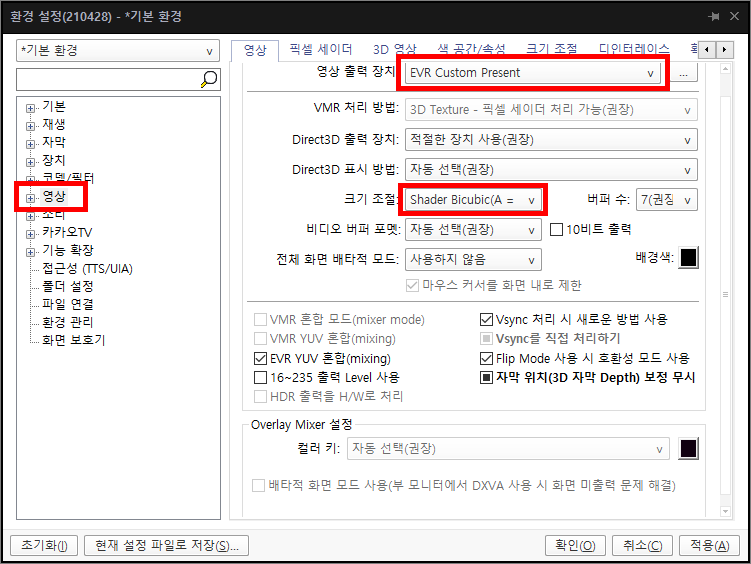
역시 팟플레이어 환경 설정 창에서 왼쪽 메뉴에 영상을 클릭합니다. 그리고 두 가지 설정을 바꿔주시면 되는데요. 영상 출력 장치를 EVR Custom Present로 변경하시고 크기 조절을 Shader Bicubic(A = -1.0)으로 변경하시면 됩니다. 이제 확인 버튼을 클릭해서 환경 설정 창을 닫으세요.
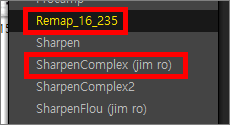
이어서 팟플레이어 화면에서 키보드에 S 키를 누르면 메뉴가 열릴 거예요. 메뉴 두 번째에 있는 크기 조절 전 픽셀 세이더 처리에 마우스 포인터를 가져다 놓으면 세부 메뉴가 열립니다. 위에 이미지와 같은 Remap_16 235 설정과 SharpenComplex (jim ro) 설정을 클릭해서 활성화해주시면 완료됩니다.
이 글을 공유하기





