워드 파일 용량 줄이기 쉬운 방법 몇 가지
- Windows/소프트웨어
- 2021. 10. 1. 09:00
워드로 문서를 작성하다 보면 사진도 삽입하고 내용도 길게 입력하면서 파일 용량이 커지게 되는데요. 아래한글 문서는 용량을 줄이는 방법이 있었는데 혹시 워드 문서도 가능하지 않을까 싶어서 찾아보니 역시나 방법이 있었습니다. 오늘 궁금해서 제 포스팅을 찾아오신 분들께 그 방법은 무엇인지 알려드릴게요.
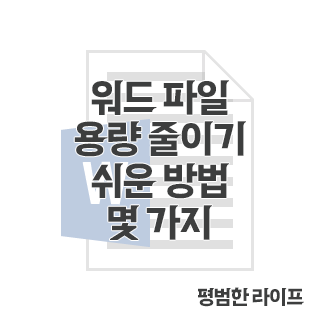
아래한글에서 진행하는 방법과 크게 다르지 않은데 메뉴 이름이나 설정 위치가 다르기 때문에 아래에 적혀있는 설명을 읽어보시는 것이 작업하는데 더 편할 거예요.
워드 파일 용량 줄이기 방법
가장 간단한 방법부터 기본적인 사진 파일 해상도 변경까지 여러 가지 방법을 알려드리고 있으니까 선택해서 적용해보셔도 좋도 모두 다 적용해보셔도 괜찮지 않을까 싶어요.
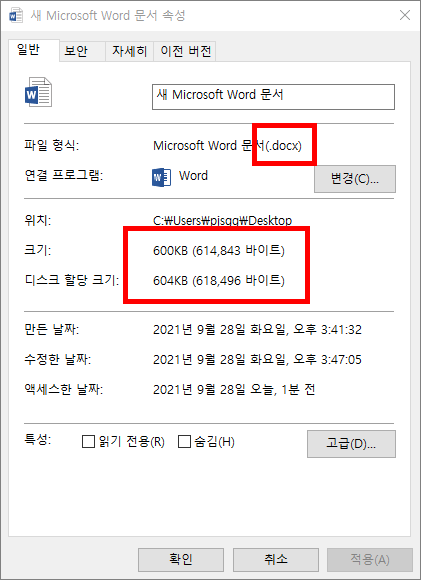
먼저 제가 포스팅에 사용할 워드 파일 용량을 보여드리자면 이렇습니다. 간단하게 내용을 입력하고 이미지 몇 장을 삽입했기 때문에 용량이 크지 않네요. 그래도 얼마나 변화가 있을지 기대가 됩니다. 바로 워드 파일 용량 줄이기 첫 번째 방법을 알려드릴게요. 바로 파일 형식을 docx로 저장하는 것입니다. 최신 워드 프로그램에서 저장된 문서는 기본 파일 형식이 docx로 선택되어 있기 때문에 해당되지 않지만 예전에 작성된 doc 파일 형식이라면 다른 이름으로 저장해서 docx 파일 형식으로 바꿔서 저장해 보세요.
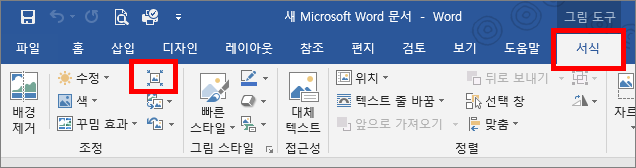
워드 문서에 삽입된 사진을 선택합니다. 그리고 상단 메뉴에서 서식을 선택하고 왼쪽에 그림 압축 버튼을 클릭합니다. 제가 창모드로 캡처했기 때문에 버튼 이름이 보이지 않지만 전체 화면으로 워드 화면을 바꿔보시면 그림 압축이라고 적혀있을 거예요.
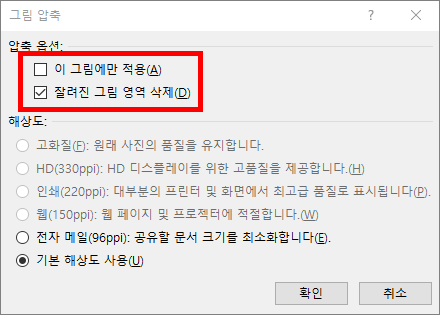
그림 압축 설정은 삽입된 이미지 크기를 조절하고 자르기 하는 과정에서 생겨난 영역을 삭제할 수 있어서 워드 문서 파일 용량 줄이기에 도움이 될 수 있습니다. 물론 그림을 삽입하고 아무런 작업을 하지 않았다면 변화가 없을 거예요.
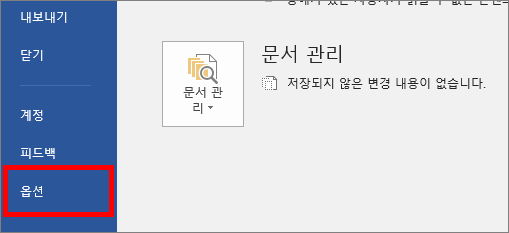
다음 작업은 그림 해상도 변경으로 워드 문서 파일 용량 줄이기를 해볼 수 있습니다. 워드 프로그램 왼쪽 상단에서 파일 메뉴를 클릭하고 옵션을 클릭하세요.
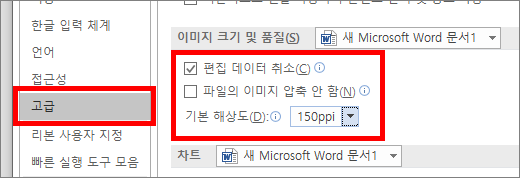
옵션 창에서는 왼쪽에 고급을 선택합니다. 그리고 오른쪽 내용이 바뀌면 이미지 크기 및 품질을 찾습니다. 위와 같은 설정으로 변경하고 확인 버튼을 클릭하면 됩니다.
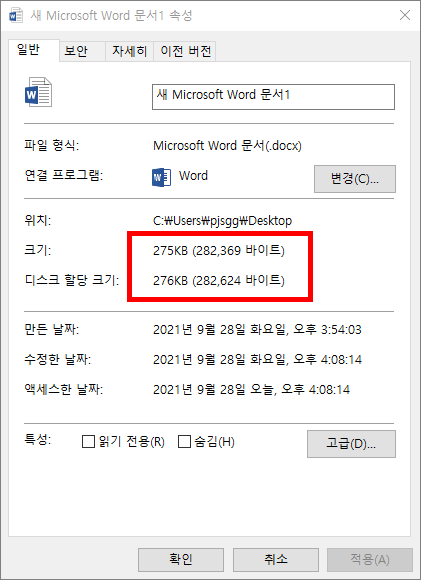
사진 해상도 변경으로 위에 캡처 이미지를 보시면 워드 문서 용량 줄이기를 성공했습니다. 얼마나 많은 사진이 삽입되었는지에 따라서 줄어드는 용량에는 차이가 있을 거예요. 그래도 가장 확실한 방법은 해상도 변경인 것 같네요.
오피스 관련 포스팅 확인하기
평범한 라이프
IT 관련 정보와 모바일 앱, 모바일 게임 정보를 작성하는 블로그입니다.
pjsproject.tistory.com
이 글을 공유하기





