구글 드라이브 파일 공유를 링크로 하는 방법은?
- IT/모바일 어플
- 2022. 3. 30. 09:00
제 블로그에 구글 드라이버 관련된 포스팅이 없다는 것을 알게 되었습니다. 그래서 키워드를 잠깐 찾아보았는데 파일 공유하는 방법을 많은 분들이 검색하고 계시더라고요. 그래서 다른 분들보다 많이 늦었지만 저도 구글 드라이버에서 파일 공유를 링크로 하는 방법 알려드리려고 합니다. 앱과 사이트에서 링크 공유하는 방법을 알려드리니까 필요한 부분을 찾아서 확인해 주세요.

제가 주로 사용하는 구글 드라이버 앱은 마지막에 설명하는 것으로 하고 사이트로 먼저 접속해서 파일 공유를 링크로 해보도록 하죠.
구글 드라이브 사이트 파일 공유
앱이나 사이트나 로그인 과정은 설명에 포함하지 않았습니다. 바로 사이트로 접속해서 공유하는 방법으로 시작을 해버릴게요.
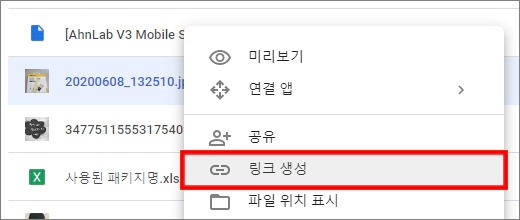
구글 드라이브 사이트에서 공유하고 싶은 파일을 선택합니다. 그리고 마우스 우 클릭을 해주시면 위와 같은 메뉴 화면이 열리는데 공유가 있고 링크 생성이 있죠. 공유는 파일 확인이 가능한 사용자를 추가해야 하는 작업이 필요하니까 귀찮아요. 그래서 링크 생성을 클릭하고 링크를 가지고 있는 모든 사람들이 파일을 확인하는 방법을 추천하고 있습니다.
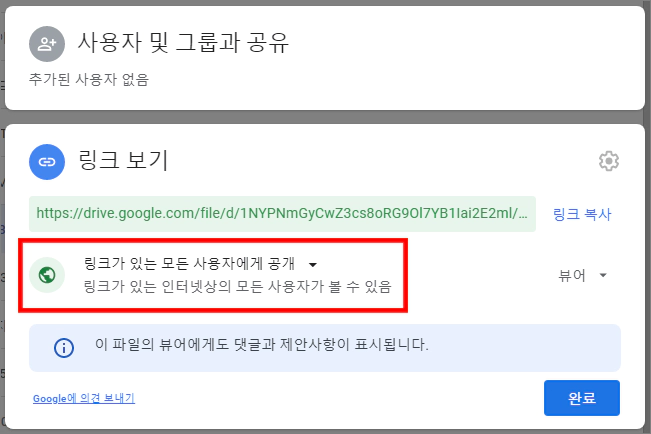
링크 생성을 클릭하면 위와 같은 팝업 화면이 가운데 열립니다. 공유를 선택했다면 위에 사용자 및 그룹과 공유가 열리고 링크 생성을 클릭하면 링크 보기가 열려요. 바로 공유할 수 있는 링크가 적혀있는데 중요한 것은 링크 밑에 제한됨으로 보이는 설정을 링크가 있는 모든 사용자에게 공개로 바꿔주셔야 한다는 것입니다. 제한됨으로 선택된 상태에서 링크 공유를 해버리면 따로 사용자를 추가하는 작업이 없었으니까 모든 사람들이 파일을 확인하지 못하는 상태가 발생하게 됩니다.
구글 드라이브 앱 파일 공유
위에서는 사이트로 접속해서 파일 공유 방법을 알아보았으니 이제 앱에서 공유 방법을 알아봐야겠죠. 사실 터치하는 메뉴 위치만 달라지고 내용은 비슷합니다.
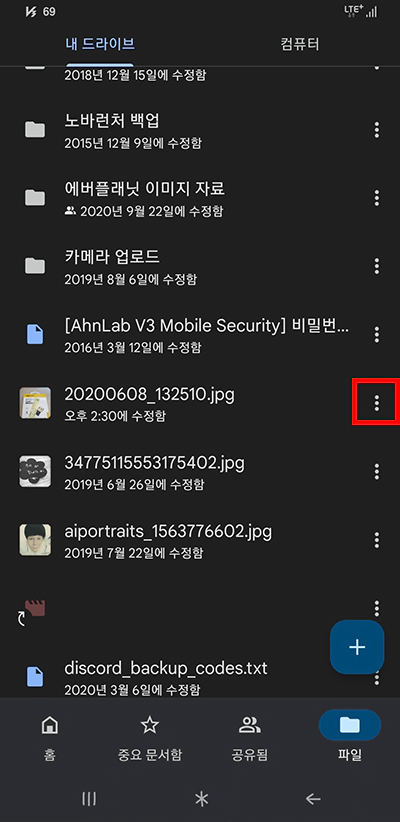
구글 드라이브 앱에서 공유하고 싶은 파일 오른쪽에 점 3개 찍혀있는 버튼을 터치해야 합니다. 실수로 다른 파일을 공유하는 상황이 발생될 수 있으니까 잘 확인하고 버튼을 터치하시길 바랄게요.
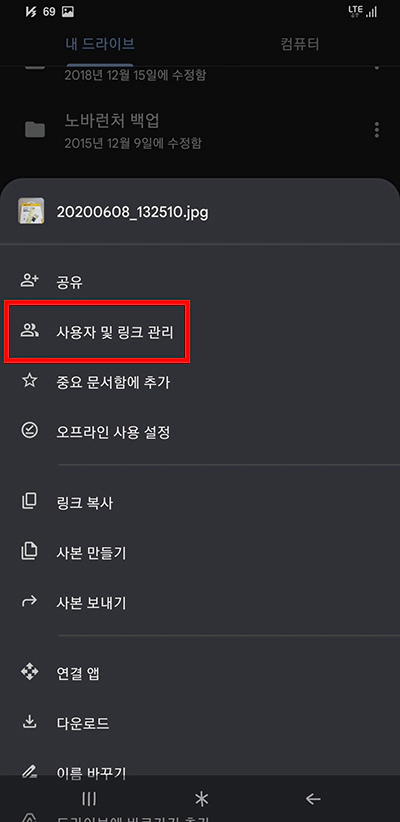
버튼을 터치하면 위와 같은 메뉴 화면이 열립니다. 사이트에서는 공유와 링크 생성이 있었는데 앱에서는 공유와 사용자 및 링크 관리가 있네요. 앱에서도 공유가 아닌 밑에 사용자 및 링크 관리를 터치하시면 됩니다.
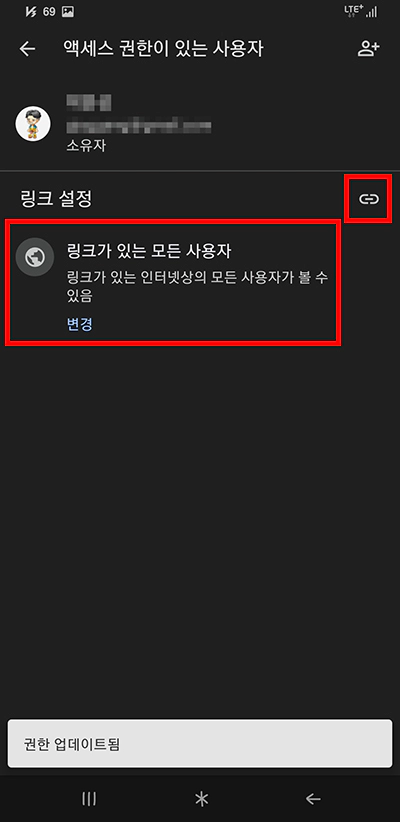
링크 관리를 터치해서 화면을 넘어가면 링크 설정 항목에 제한됨으로 선택되어 있을 거예요. 변경을 터치해서 링크가 있는 모든 사용자로 바꿔주세요. 만약 공유하고 싶은 사용자를 추가하는 방법으로 선택하신 분들은 링크 설정을 제한됨으로 설정하셔야 합니다. 이제 오른쪽에 링크 버튼을 터치하면 바로 공유 가능한 링크를 복사할 수 있습니다.
이 글을 공유하기





