원드라이브(OneDrive) 공유 모든 상황에서 알아보기
- Windows/Tip
- 2022. 6. 17. 09:00
저는 드롭박스와 구글 드라이브도 사용해봤는데 기기 연결에 제한이 있어서 불편하더라고요. 그래서 윈도우 운영체제에서 기본으로 제공하는 원드라이브(OneDrive)를 사용하고 있는데요. 오늘 원드라이버 키워드로 어떤 것을 많이 찾아보고 계실까 싶어서 조사를 해봤더니 공유 방법을 궁금해하시더라고요.

제가 설명해드릴 상황은 3가지로 원드라이브 PC 버전 동기화로 파일 탐색기에서 공유하는 방법, 원드라이브 사이트에서 공유하는 방법, 원드라이브 앱에서 공유하는 방법입니다.
원드라이브(OneDrive) 공유
설명하는 순서는 바로 위에서 알려드린 순서로 진행할게요. 먼저 동기화로 파일 탐색기에서 공유하는 방법입니다. 이 방법은 원드라이브 PC 버전으로 동기화해서 사용하고 계시는 분들만 해당됩니다.
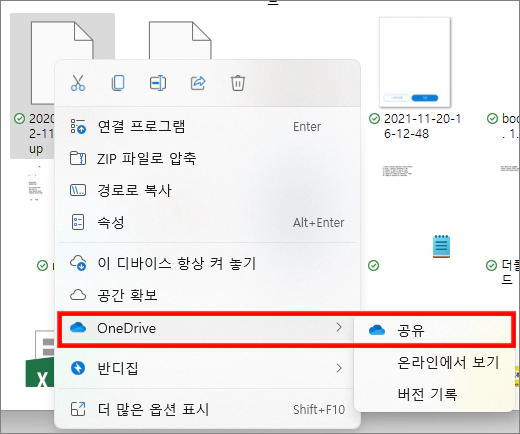
파일 탐색기에서 동기화된 폴더로 이동합니다. 그리고 공유하고 싶은 파일이나 폴더를 클릭하고 마우스 우클릭을 해주세요. 저는 윈도우 11 운영체제라서 메뉴 화면이 윈도우 10 메뉴 화면과 다른데 원드라이브(OneDrive) 메뉴에 세부 메뉴를 보시면 공유가 있어요.
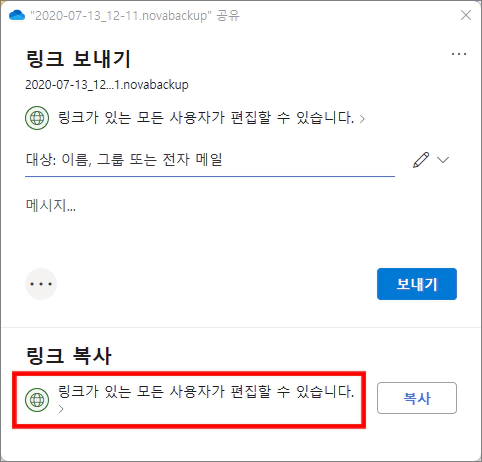
공유 창이 열렸죠. 바로 링크를 복사해서 공유하셔도 좋은데 기본 설정이 다른 사용자도 편집을 할 수 있게 설정되어 있습니다. 괜히 공유하고 있는 폴더나 파일을 삭제할 수 있으니 복사 버튼 왼쪽에 텍스트를 클릭하세요.
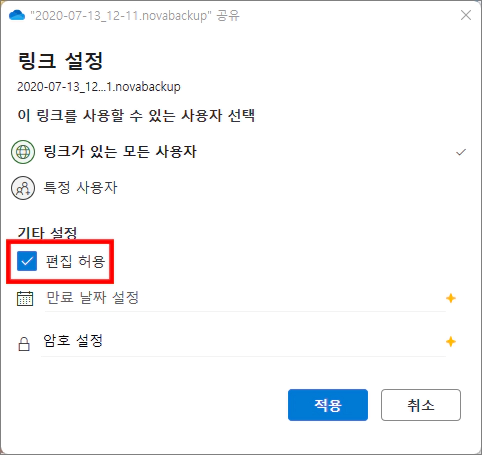
링크 설정 창으로 넘어왔죠. 그러면 기타 설정 부분에 편집 허용이 체크되어 있을 거예요. 클릭해서 체크 해제를 해주시고 적용 버튼을 클릭하면 됩니다. 이제 복사 버튼을 클릭해서 링크 주소를 다른 사용자에게 공유하세요.
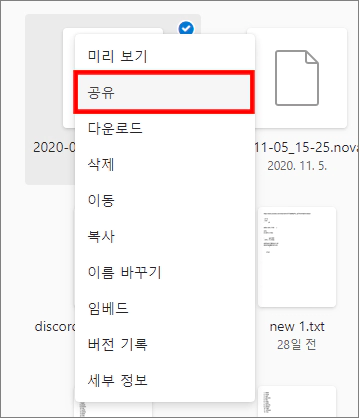
다음은 원드라이브(OneDrive) 사이트로 접속해서 공유하는 방법입니다. 물론 로그인도 해주셔야 파일을 확인할 수 있겠죠. 이제 공유하고 싶은 파일이나 폴더를 선택하고 마우스 우클릭을 해주세요. 위와 같이 메뉴 화면이 열리면 상단에 공유를 클릭하시면 됩니다.
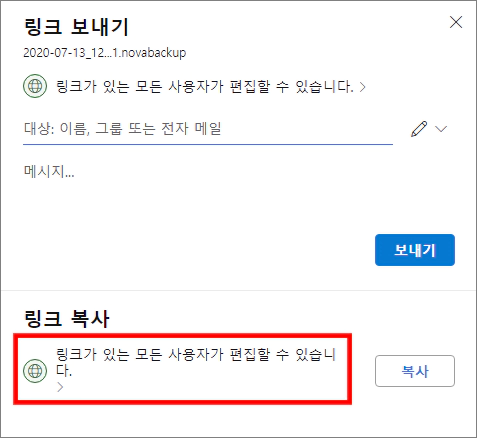
사이트에서 열리는 공유 팝업 화면은 위에서 설명해드린 파일 탐색기에서 진행하는 화면과 동일합니다. 기본 설정이 모든 사용자가 편집할 수 있게 설정되어 있으니 복사 버튼 왼쪽에 텍스트를 클릭하여 편집 허용 체크를 해제하세요. 그리고 복사 버튼을 클릭하면 다른 사람과 공유할 수 있습니다.
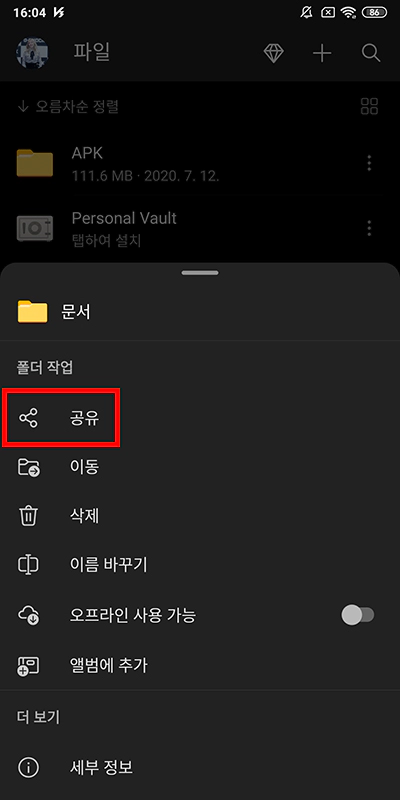
마지막으로 원드라이브(OneDrive) 앱에서 공유하는 방법입니다. 하단 탭에서 파일을 선택하세요. 그리고 공유하고 싶은 파일이나 폴더 오른쪽에 점 3개 찍혀있는 버튼을 터치합니다. 그러면 위와 같은 화면이 열리는데 공유를 터치하세요.
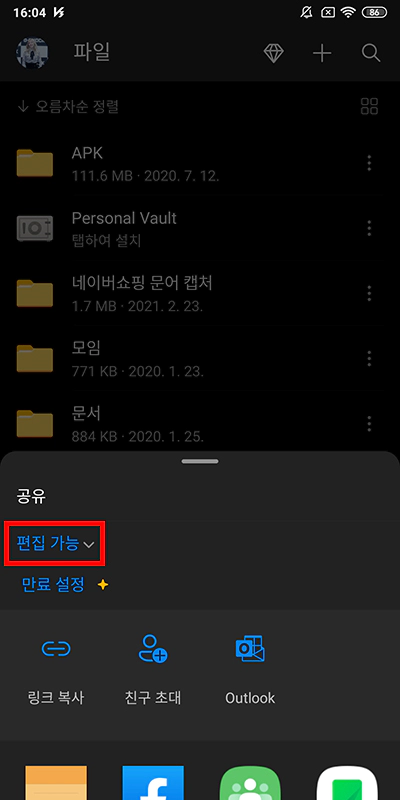
위와 같이 공유 화면으로 내용이 변경되었어요. 원드라이브(OneDrive) 앱에서도 편집 가능이 기본 설정으로 선택되어 있네요. 편집 가능을 터치해서 보기 가능으로 변경하시고 링크 복사를 터치하여 다른 사람에게 공유해주세요.
원드라이브 다른 포스팅 확인하기
평범한 라이프
IT 관련 정보와 모바일 앱, 모바일 게임 정보를 작성하는 블로그입니다.
pjsproject.tistory.com
이 글을 공유하기





