윈도우 11 초기화 방법 깔끔하게 재설치하기
- Windows/Tip
- 2022. 7. 16. 09:00
윈도우 운영체제를 사용하다 보면 시스템 파일이 꼬인다거나 이유 모르게 느려지는 현상이 발생할 수 있는데요. 그럴 때에는 최적화를 하겠다고 고생하는 것보다 초기화를 해버리는 것이 스트레스를 덜 받을 수 있는 방법이 될 수 있습니다. 오늘은 윈도우 11 운영체제를 사용하고 계시는 분들이 최적화를 어떻게 하면 되는지 알려드리도록 할게요.

초기화 방법에는 여러분들의 개인 파일을 살리는 선택과 모든 파일을 제거하는 선택이 있으니 원하시는 것으로 초기화를 진행할 수 있습니다.
윈도우 11 초기화 방법
윈도우 운영체제에 설정이라는 기능이 생긴 이후부터 아주 불편하게 했었던 포맷이 아닌 초기화라는 방법으로 깔끔하게 재설치를 할 수 있게 되었죠.
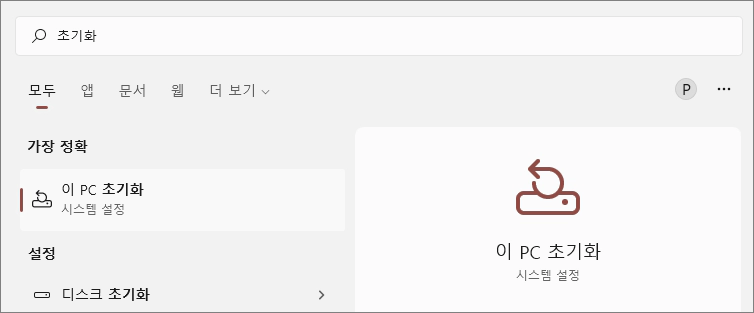
작업 표시줄에 돋보기를 클릭해서 한글로 초기화라고 입력하면 시스템 설정에 이 PC 초기화 메뉴로 이동할 수 있는 검색 결과가 나오는데요. 키보드에 엔터키를 누르거나 마우스로 클릭해서 실행해주세요.
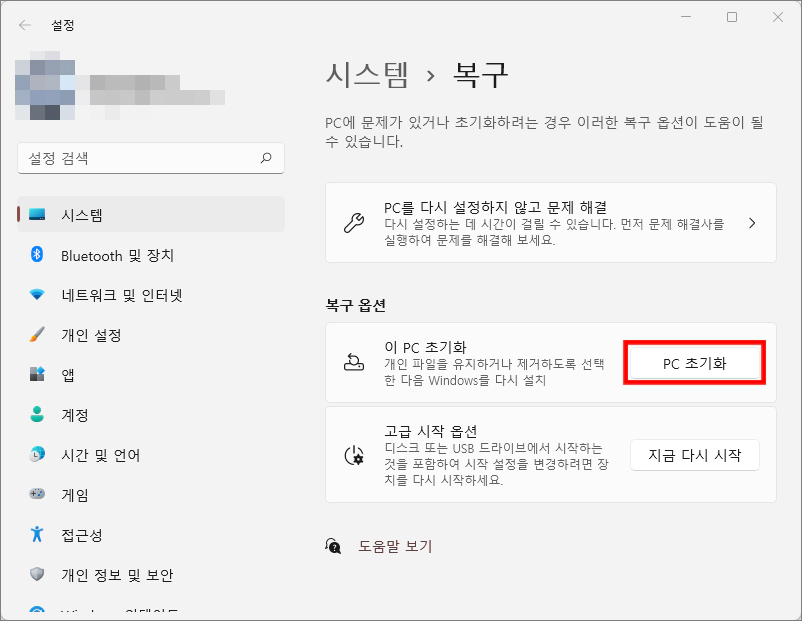
설정 창에서 윈도우 11 초기화를 할 수 있는 화면으로 바로 열렸습니다. 화면을 보시면 복구 옵션 항목에 PC 초기화 버튼이 보이실 거예요.
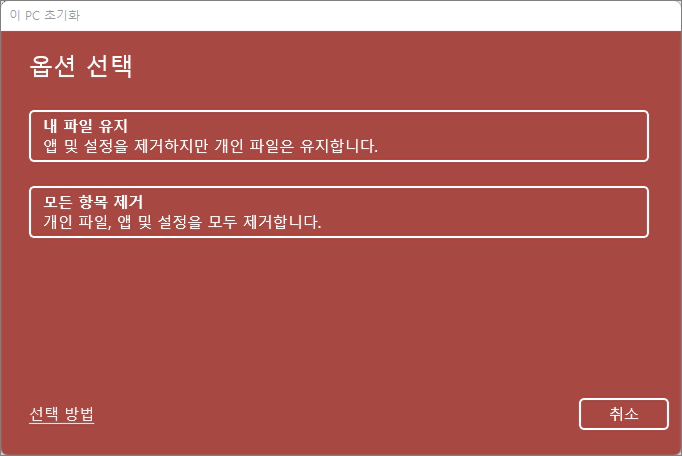
PC 초기화 버튼을 클릭하면 옵션을 선택할 수 있는 화면이 열리는데요. 개인 파일이 유지되는 선택과 모든 파일을 제거하는 선택이 있습니다. 포맷과 같은 방식을 원하시는 분들은 모든 항목 제거를 클릭하는 것이 맞겠죠.
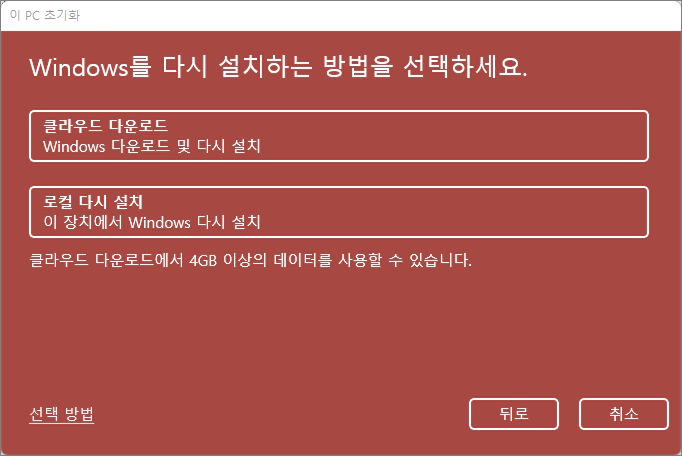
모든 항목 제거를 클릭하시면 윈도우 11 운영체제를 다시 설치하는 방법을 선택하는 화면으로 넘어오게 되는데요. 클라우드 다운로드는 인터넷이 연결된 상태에서 윈도우 11 운영체제 설치 파일을 받고 재설치하는 방법이기 때문에 깔끔하게 재설치를 할 수 있습니다. 로컬 다시 설치는 윈도우 11 초기 설치했던 상태로 되돌리는 설정이라서 시스템에 문제가 있어서 초기화를 하는 분들이 아닌 단순하게 느려짐 현상으로 초기화를 하는 분들이 선택하면 좋은 선택 사항입니다.
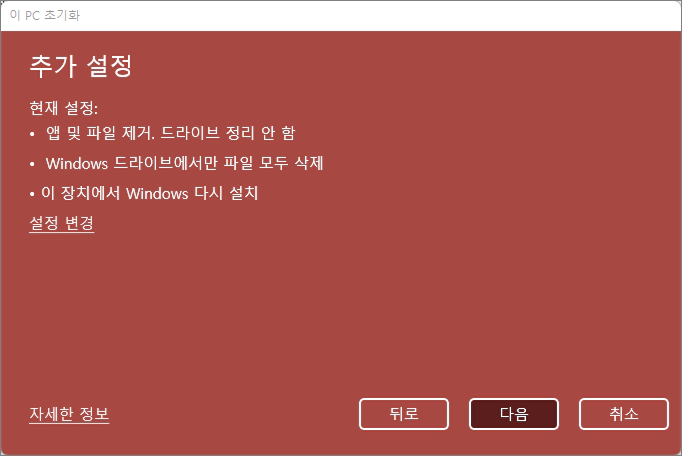
추가 설정 화면인데 설정을 변경하실 필요는 없을 것 같아요. 그냥 다음 버튼을 클릭해서 윈도우 11 초기화를 진행하시면 됩니다. 그래도 설정을 변경해보고 싶은 분들이 있다면 왼쪽 중간에 설정 변경을 클릭하여 확인하실 수 있어요.
이 글을 공유하기





