엑셀 버전 확인 방법 이렇게 간단합니다.
- Windows/소프트웨어
- 2022. 10. 12. 09:00
내 PC에 설치된 엑셀 프로그램은 어떤 버전으로 설치되어 있는지 궁금해서 버전 확인하는 방법을 검색하는 분들이 많습니다. 엑셀 버전 확인하는 방법은 정말 간단한데요. 오늘 포스팅을 보시고 여러분들 PC에 설치된 엑셀 버전을 확인해보시길 바랍니다.

명령어를 입력해서 확인하는 방법이 아닌 프로그램을 실행해서 확인하는 아주 간단한 방법입니다.
엑셀 버전 확인
지금 바로 엑셀을 실행해서 버전 확인을 해보겠습니다. 참고로 오늘 포스팅은 엑셀 버전 확인하는 방법이지만 같은 오피스 프로그램인 워드, 파워포인트에서도 동일한 방법으로 버전을 확인할 수 있습니다.

엑셀 프로그램에서 계정 탭을 선택하면 되는데요. 바로 계정 탭을 터치하라고 말씀드리면 '그 계정 탭이 어디에 있는데?'라고 말씀하는 분들이 있을 것 같아요. 진행 과정은 엑셀을 실행하고 문서 양식을 선택하는 화면에서 새 통합 문서 선택을 합니다. 그리고 왼쪽 상단 파일 메뉴를 클릭하면 위에 캡처 이미지와 같은 화면으로 넘어갈 거예요. 설치된 오피스 버전을 확인하고 싶은 분들은 오른쪽 상단에 마이크로소프트 오피스 뒤에 숫자를 확인합니다. 저는 2019 버전이 설치되어 있네요. 프로그램 업데이트에 따라서 달라지는 엑셀 버전을 확인하고 싶은 분들은 오른쪽 하단에 Excel 정보를 보세요. 버전 넘버와 빌드 넘버가 적혀있습니다.
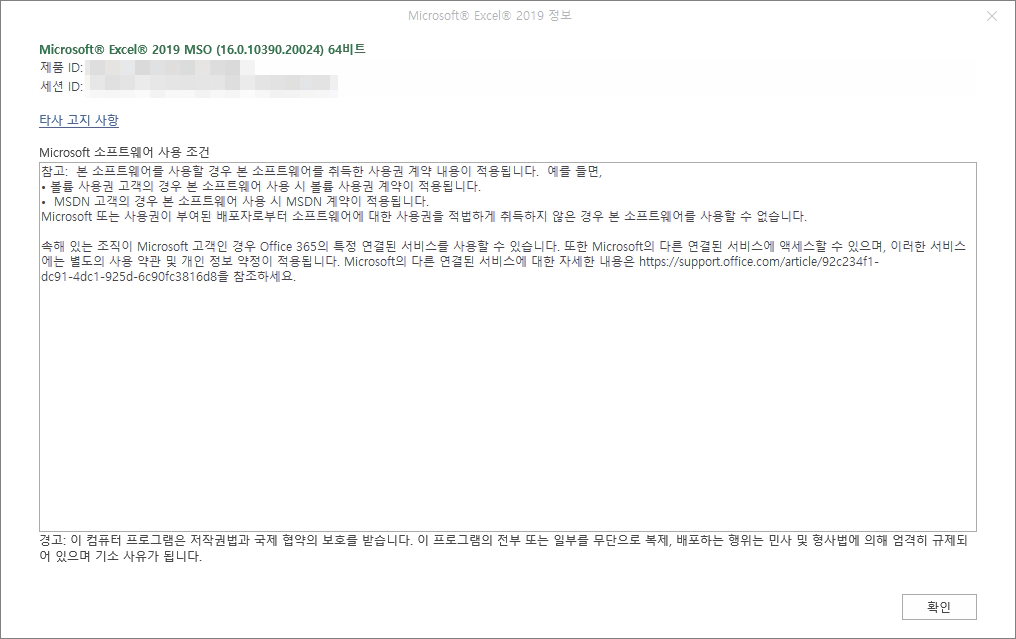
마지막으로 내가 설치한 엑셀 프로그램이 32비트인지 64비트인지 확인하고 싶은 분들은 버전 확인하는 화면에서 Excel 정보 버튼을 클릭하세요. 그러면 위와 같은 창이 열리고 화면 상단에서 비트를 확인할 수 있습니다.
이 글을 공유하기





