바탕화면 바로가기 만들기 작업 표시줄에 추가도 해볼까?
- Windows/Tip
- 2022. 11. 4. 09:00
모니터에 창을 여러 개 띄워놓은 상태에서 한 번에 바탕화면을 확인할 수 있는 바로가기는 만들 수 없을까? 이런 생각으로 제 포스팅을 찾아오신 분들께 간단한 설명으로 바탕화면 바로가기를 빠르게 만드실 수 있도록 도와드리겠습니다. 추가로 작업 표시줄에 추가하는 방법도 알려드릴게요.

바탕화면에만 바로가기를 생성해 놓는다면 그게 무슨 의미가 있겠습니까. 창을 여러 개 띄워놓아도 클릭할 수 있게 작업 표시줄에 추가를 하셔야죠.
바탕화면 바로가기 만들기
그럼 가장 먼저 바로가기 생성부터 해보도록 하겠습니다. 그리고 알아보기 쉽게 아이콘 변경도 해보고 마지막은 작업 표시줄에 추가하는 것으로 포스팅을 마무리하도록 할게요.

바탕화면 빈 공간에 마우스 우클릭을 해서 메뉴를 열어주세요. 그리고 우클릭 메뉴에 보이는 새로 만들기에 마우스 포인터를 가져다 놓으면 옆으로 세부 메뉴가 열립니다. 상단에 바로가기를 클릭하면 생성하는 창을 열어볼 수 있어요.

바로가기 만들기 창에서 항목 위치 입력에 명령어를 입력해야 하는데 명령어가 꽤나 길어요.
%windir%\explorer.exe shell:::{3080F90D-D7AD-11D9-BD98-0000947B0257}
위에 명령어를 복사해서 붙여 넣기를 해주시면 됩니다. 그리고 다음 버튼을 클릭하세요.

다음 과정은 이름을 입력하는 화면이네요. 작업 표시줄에 추가하면 이름은 보이지 않지만 여러분들이 알아볼 수 있게 이름을 입력하는 것이 좋겠죠.

바탕화면에 생성된 바로가기는 아이콘이 파일 탐색기와 비슷해서 작업 표시줄에 바로 추가하면 불편함이 있을 수 있습니다. 바로가기에 마우스 우클릭을 해서 속성을 클릭하세요.

속성 창이 열렸다면 아이콘 변경 버튼을 클릭하세요. 그러면 위와 같이 아이콘 변경 창이 열리는데 이 파일에서 아이콘 찾기를 보시면 %windir%\explorer.exe 파일로 입력된 분들도 있을 거예요. 아이콘 종류가 많지 않으니 %SystemRoot%\System32\SHELL32.dll 파일로 입력하고 키보드에 엔터키를 눌러서 위와 같이 아이콘 파일을 확인할 수 있습니다. 마음에 드는 아이콘으로 선택 후 확인 버튼을 클릭하면 변경 완료됩니다.
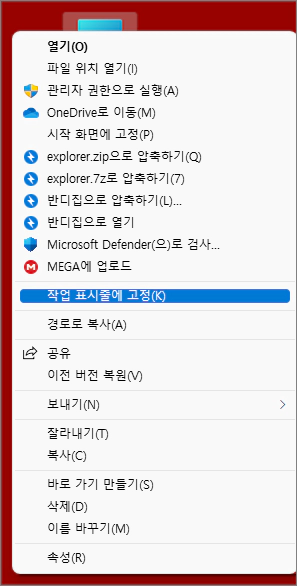
마지막으로 아이콘 변경까지 완료된 바탕화면 바로가기를 작업 표시줄에 추가하는 방법 알려드릴게요. 바로가기에서 마우스 우클릭을 하면 메뉴가 열리죠. 윈도우 10 운영체제는 바로 작업 표시줄에 고정을 클릭하고 윈도우 11 운영체제는 더 많은 옵션 표시를 클릭한 다음 작업 표시줄에 고정을 클릭하시면 됩니다.
이 글을 공유하기









