엑셀 디데이 이렇게 쉽게 만들 수 있는 거였네요?
- Windows/소프트웨어
- 2023. 4. 7. 09:11
엑셀 문서를 작성하면서 디데이 계산이 필요한 경우 어떻게 해야 할까요? 제 포스팅 제목을 확인하시면 아시겠지만 정말 쉽게 엑셀 디데이 계산이 가능합니다. 시작하는 날짜와 끝나는 날짜만 있다면 누구나 금방 디데이 결과 값을 만들어낼 수 있어요.

오늘 포스팅에서는 엑셀 문서에 간단하게 시작하는 날짜와 끝나는 날짜를 입력하고 어떻게 디데이 결과 값이 나오게 만들 수 있는지 보여드리도록 하겠습니다.
엑셀 디데이 계산
가장 쉽게 생각해 볼 수 있는 디데이는 아무래도 여행 날짜가 잡혔는데 며칠이나 남았는지, 업무를 시작했는데 언제까지 마감을 지어야 해서 시간은 얼마나 남아있는지 등 디데이 계산을 시작하는 날짜와 여행 출발이나 업무 마감 날짜 같은 끝나는 날짜가 정해져 있는 디데이가 있겠죠.
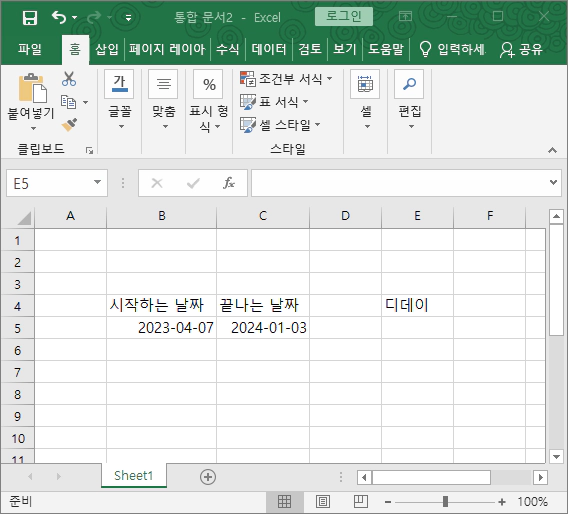
위와 같이 시작하는 날짜를 입력해 주세요. 날짜 입력 방식은 캡처 이미지와 같이 '년-월-일' 순으로 입력하면 됩니다. 끝나는 날짜도 동일하게 입력해 주세요. 시작하는 날짜와 끝나는 날짜 입력이 되었다면 이제 디데이 계산을 해보도록 하겠습니다. 디데이 표시를 원하는 셀 선택을 해주세요.
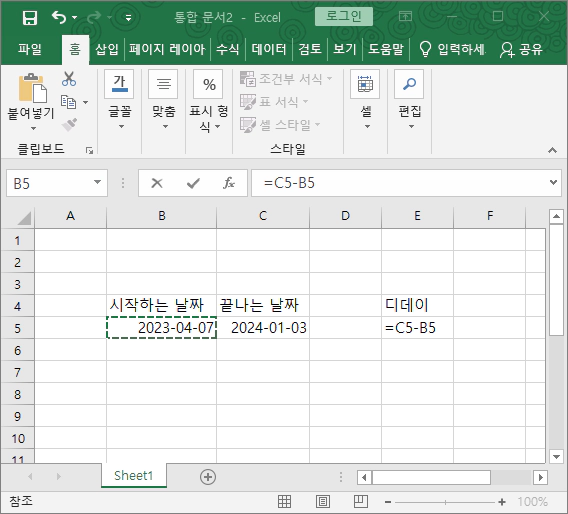
엑셀 디데이 표시를 원하는 셀 선택 후 '=끝나는 날짜-시작하는 날짜' 순으로 입력해 주세요. 위에 캡처 이미지를 보시면 C5 셀이 끝나는 날짜이고 B5 셀이 시작하는 날짜입니다. 단순하게 빼기만 해주는 것으로 디데이 계산을 해볼 수 있어요.
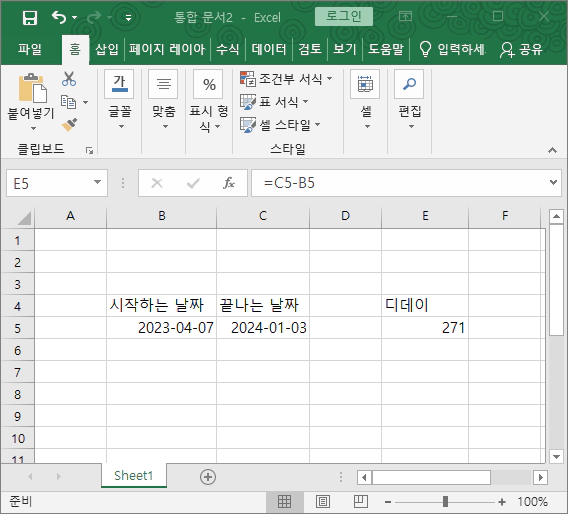
위와 같이 엑셀 디데이 계산 결과가 나왔습니다. 나는 숫자를 입력하지 않고 날짜를 입력해서 계산했을 뿐인데 이렇게 디데이 계산이 쉽게 되네요. 단순하게 며칠이나 남았는지 확인하려면 여기에서 끝나겠지만 문서를 저장하는 경우에는 디데이를 더 알아보기 쉽게 표시하는 것이 좋겠죠.
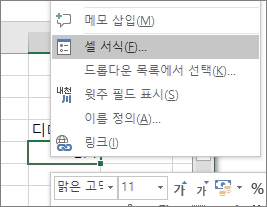
디데이 셀에 마우스 우클릭을 해주시고 메뉴 창이 열리면 셀 서식을 클릭합니다.
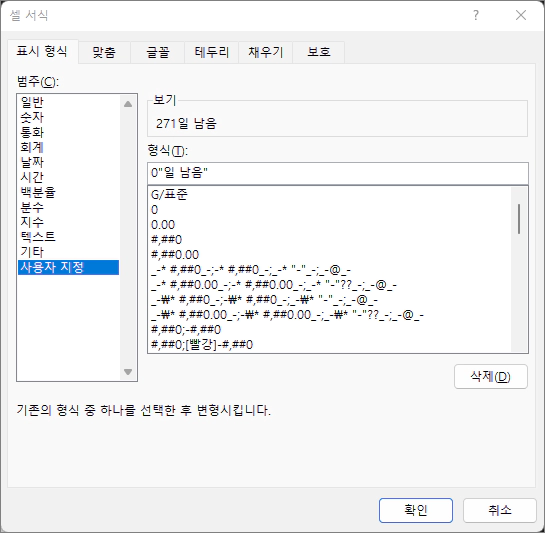
셀 서식 창이 열리면 왼쪽에 사용자 지정을 선택하세요. 그리고 형식 목록에 두 번째로 보이는 숫자 0을 선택하고 바로 위에 여러분들이 알아볼 수 있게 내용을 추가해 주면 됩니다. 0 숫자가 디데이 계산으로 나온 숫자로 입력되니까 왼쪽이나 오른쪽에 내용을 추가해 주세요.
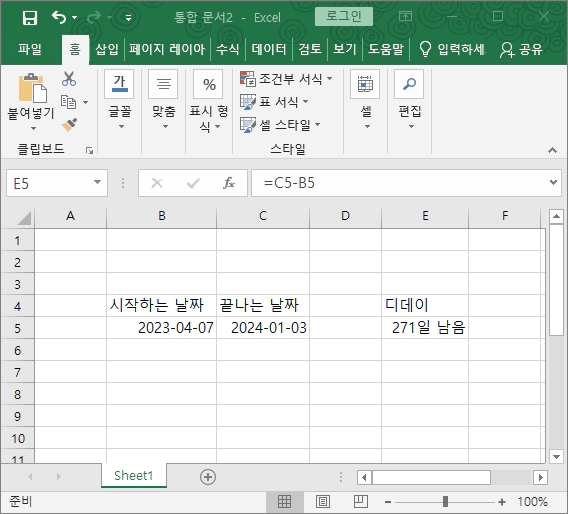
셀 서식 창을 닫고 내용을 확인해 보면 수정된 내용이 적용되어 디데이 셀에 위와 같이 표시되는 것을 확인하실 수 있을 거예요.
이 글을 공유하기





