AesLocker 다운로드 강력한 파일 암호화 프로그램
- Windows/소프트웨어
- 2023. 7. 1. 09:00
내 PC에 보안 암호화 작업이 필요한 폴더나 파일이 저장되어 있는 경우 어떤 프로그램을 선택하는 것이 좋을까요? 한국에서도 많은 사람들이 찾는 프로그램이 바로 AesLocker 프로그램입니다. 강력한 암호화 기술을 사용하여 파일 및 폴더를 안전하게 보호할 수 있다고 하니까 AesLocker 다운로드 어떻게 하면 되는지 지금 바로 알아보도록 하겠습니다.

먼저 AesLocker 프로그램 설치 파일 다운로드 방법을 알려드리고 이어서 간단한 파일 암호화 방법과 열어보는 방법 알려드릴게요.
AesLocker 강력한 암호화 프로그램
AesLocker 프로그램은 공식 사이트가 운영되고 있으니 설치 파일 다운로드 방법은 어렵지 않습니다. 검색하고 공식 사이트에 접속해서 설치 파일 바로 받아보도록 할게요.
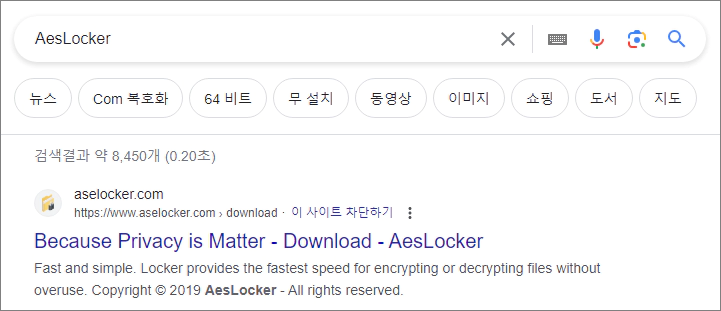
구글에서 AesLocker 검색을 해주시면 검색 결과 첫 번째로 공식 사이트로 접속할 수 있는 링크가 나옵니다. 링크를 클릭해서 사이트에 접속해 주세요.
검색하지 않고 바로 AesLocker 사이트로 이동하고 싶은 분들은 위에 버튼을 클릭해서 이동할 수 있습니다. 아래 내용 확인 후 이동해 주세요.
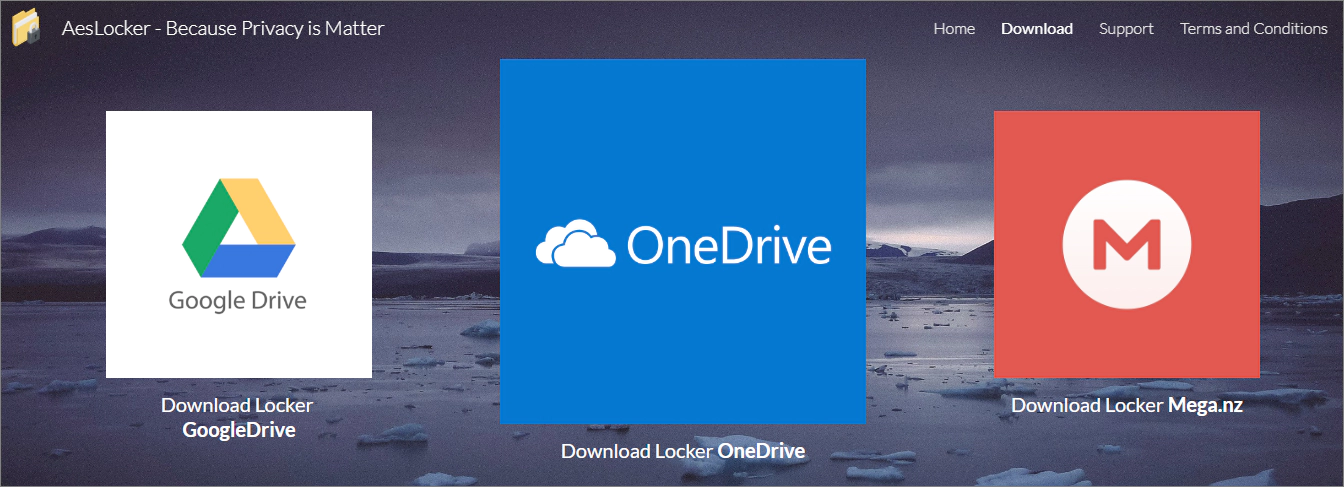
AesLocker 공식 사이트에 접속해서 페이지를 살펴보니 바로 다운로드 페이지로 접속이 되었네요. AesLocker 설치 파일 다운로드는 서버에서 받는 방식이 아닌 구글 드라이브, 원드라이브, Mega 중 원하는 클라우드를 선택해서 다운로드할 수 있습니다. 3종류 클라우드 모두 계정 로그인 없이 클라우드에 등록된 AesLocker 설치 파일을 다운로드할 수 있으니 평소 사용하고 계시는 서비스로 선택해서 다운로드를 진행하세요.
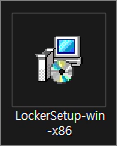
위와 같이 AesLocker 설치 파일 다운로드가 완료되면 파일을 실행해서 프로그램 설치를 진행하면 됩니다. 설치 과정은 어려운 부분이 없더라고요. 화면에서 체크해야 하는 부분에 체크하고 Next 버튼만 클릭하면 설치가 진행되었어요.
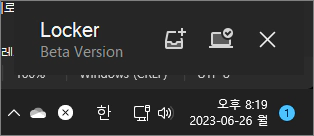
설치가 완료된 AesLocker 프로그램은 따로 바로 가기는 생성되지 않고 모니터 화면 오른쪽 하단에 위와 같은 화면이 열리는데요. 폴더나 파일을 암호화하고 싶다면 AesLocker 프로그램 화면 가운데 + 표시가 있는 보관함 아이콘을 클릭하면 됩니다. 그러면 폴더나 파일을 선택하는 창이 열려요.
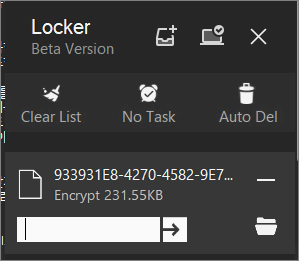
폴더나 파일 선택이 완료되면 AesLocker 프로그램 화면 하단에 위와 같이 암호를 입력하는 화면이 추가로 열리고 오른쪽 화살표 버튼을 클릭해서 암호화 작업을 할 수 있습니다. 암호화 작업이 완료된 폴더나 파일은 원본 폴더나 파일이 있는 위치에 저장되어 있는데 암호를 입력했던 오른쪽 폴더 아이콘을 클릭하면 바로 해당 폴더를 열어볼 수 있습니다.
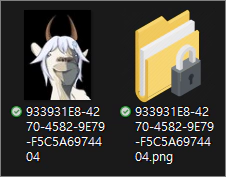
위와 같이 원본 파일과 암호화 작업이 완료된 파일이 같은 폴더에 들어있어요. 그러면 암호화 작업이 완료된 파일을 열어보도록 할까요?
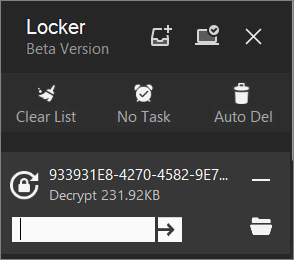
암호화 작업이 완료된 파일을 실행하면 AesLocker 프로그램 화면 하단에 암호를 입력하는 화면이 열려요. 기존에 암호화 작업을 했던 화면을 닫지 못하신 분들은 폴더 아이콘 위에 - 버튼을 클릭하면 암호를 입력하는 화면만 닫을 수 있습니다. 암호를 입력해서 열어보니 원본 파일 + 암호화 해제된 파일 + 암호화된 파일이 같은 폴더에 들어있네요.
이 글을 공유하기






