캡컷(CapCut) 모자이크, 블러 적용하는 방법
- Windows/소프트웨어
- 2024. 12. 10. 09:00
요즘은 유튜브나 SNS에 동영상을 업로드하는 사람이 많아져서 유료 인기 동영상 편집 프로그램이나 무료 인기 동영상 편집 프로그램을 찾는 사람도 많아졌는데요. 무료로 인지도가 높은 프로그램이 바로 캡컷(CapCut)이죠. 오늘 포스팅에서 모자이크, 블러 어떻게 적용하면 되는지 설명해 드리도록 하겠습니다.

아무래도 캡컷(CapCut)은 무료 동영상 편집 프로그램이다 보니 모자이크와 블러 효과가 여러분들이 원하는 의도대로 적용되지 않을 수 있습니다.
캡컷(CapCut) 모자이크, 블러 적용
우선 모자이크는 동영상 화면에 일부분만 적용하는 방법과 전체 화면을 적용하는 방법이 있고 블러는 전체 화면만 적용할 수 있는데요. 어떤 방법으로 적용해야 하는지 아래 설명 확인해 보시길 바랍니다.
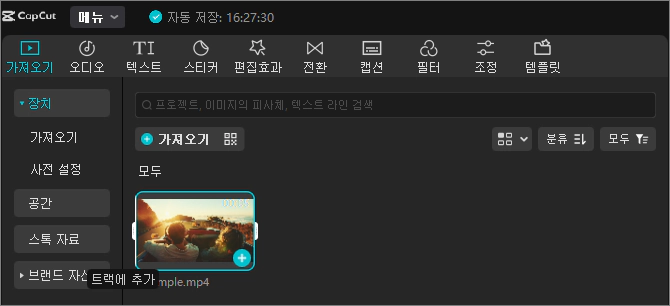
먼저 모자이크와 블러 효과를 적용할 수 있는 동영상 파일을 가져와야 합니다. 저는 기본으로 등록되어 있는 샘플 영상으로 설명해 드릴게요. 가져온 동영상 파일은 캡처 이미지에는 보이지 않지만 아래 타임 위치를 조절할 수 있는 화면에 추가해야 합니다. 위에 캡처 이미지로 설명하면 동영상 파일 오른쪽 하단 하늘색 + 버튼을 클릭하거나 마우스로 클릭한 상태로 끌어다 놓는 방법으로 추가할 수 있어요.
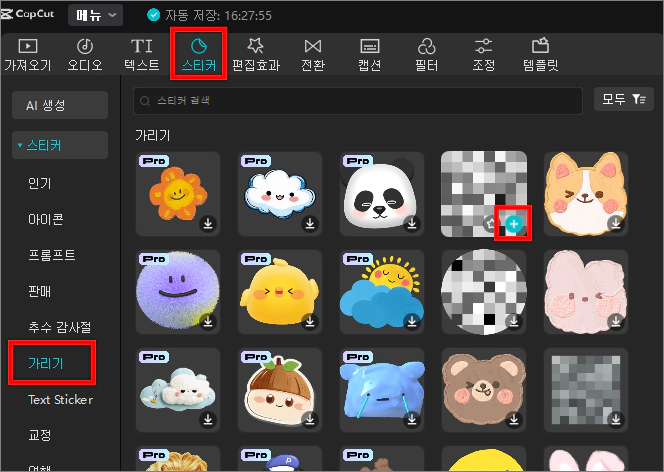
첫 번째로 모자이크 효과를 동영상 화면 일부분에 적용하는 방법 설명해 드리도록 하겠습니다. 스티커 메뉴에 가리기 항목을 선택하시면 오른쪽에 다양한 스티커가 나오는데요. 동영상에 일부분 영역으로 모자이크를 적용하기 위해서는 모자이크 효과가 아닌 모자이크 스티커를 사용하셔야 합니다. 모자이크 스티커도 종류가 여러 개라서 추가하고 싶은 모자이크 스티커 오른쪽 하단에 + 버튼을 클릭하고 위치를 지정하시면 됩니다.

다음은 동영상 전체 화면에 모자이크와 블러 효과를 적용하는 방법 설명해 드릴게요. 편집효과 메뉴에 인기 항목을 보시면 많은 분들이 사용하시는 효과가 나오는데요. 흐리게 와 모자이크 효과가 있습니다. 사용하고 싶은 효과를 클릭하면 미리 보기를 할 수 있고 적용하고 싶은 효과 오른쪽 하단 + 버튼을 클릭해서 추가할 수 있어요.
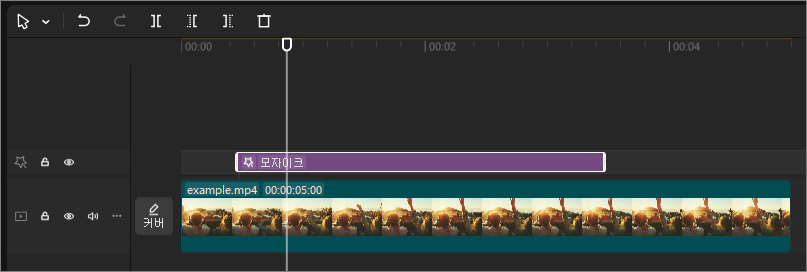
캡처 이미지와 같이 타임 트랙에 동영상 파일과 효과가 추가되어 있어야 영상을 편집할 수 있습니다. 원하는 시간에 추가하신 효과를 조절해서 추가하고 편집이 완료된 동영상 파일을 저장해 보세요.
캡컷(CapCut) 다운로드 이렇게 설치가 가능하다고?
동영상 편집 프로그램으로 꽤나 많이 알려져 있는 캡컷(CapCut)은 스마트폰 앱으로도 출시가 되었는데요. 윈도우 운영체제에서는 사이트로 접속해서 설치 방법을 다운로드하는 방법이 일반적이
pjsproject.tistory.com
캡컷(CapCut) PC버전 언어를 한국어로 변경하는 방법
스마트폰 앱으로도 출시되었고 PC버전으로도 출시된 동영상 편집 프로그램 캡컷(CapCut)은 많은 사람들이 사용하고 계시는 인기 동영상 편집 프로그램입니다. 스마트폰 앱에서는 따로 언어 변경
pjsproject.tistory.com
제 블로그에는 캡컷(CapCut) 관련 다른 포스팅도 올라와 있으니 관심 있는 분들은 클릭해서 확인해 보시면 좋을 것 같습니다. 처음 캡컷(CapCut) 프로그램을 설치해서 실행하면 영어로 언어가 설정되어 있는데 한국어로 사용할 수 있습니다. 언어 변경하는 방법이 궁금하신 분들도 링크를 클릭해서 확인해 보세요.
이 글을 공유하기





