엑셀 드롭다운 목록 만드는게 이렇게 쉬웠다니!!
- Windows/소프트웨어
- 2021. 6. 17. 09:00
예전에 엑셀을 사용할 때에는 단순하게 필요한 내용을 입력하고 테두리를 설정해서 이쁘게 색상까지 적용하는 것으로 엑셀의 모든 기능을 사용하고 있었다는 생각을 했던 적이 있었습니다. 정말 1도 배움이 없는 상태라서 멍청한 생각을 했던 것인데 그 당시에 이런 기능이 있으면 좋겠다 잠깐 생각했던 것을 이제서야 배웠습니다. 이제 엑셀의 무한한 사용 방법을 조금씩 배우고 있어요.

엑셀 드롭다운 목록을 만드는게 이렇게 쉬웠다는 것을 예전에 알았다면 지금은 더 전문적이고 고급스러운 기능을 사용하고 있지 않을까요?
엑셀 드롭다운 목록
설명된 내용을 읽으면서 첨부되는 이미지를 여러분들이 보실때 이해하기 쉽게 만들어보려고 했지만 결과물을 봤을 때 만들기 싫어서 대충 만든게 아닐까 하는 느낌을 받을 수 있습니다.

저는 식사 메뉴를 정하는게 어려워서 지금 이 순간 기억나는 메뉴를 드롭다운 목록으로 설정하고 음식 메뉴를 선택할 수 있게 만들어보려고 합니다. 위에 캡처 이미지를 보시면 1위 오른쪽부터 5위 오른쪽까지 셀에 음식 메뉴가 입력되어야 하기에 드롭다운 목록 적용을 위하여 드래그해서 선택했어요.

그 다음 엑셀 프로그램 상단 메뉴에서 데이터를 클릭합니다. 그리고 세부 기능에 데이터 유효성 검사를 찾으세요. 글씨를 클릭하는 것보다 이미지를 클릭하시면 빠르게 드롭다운 목록 설정이 가능한 창을 열어볼 수 있습니다.
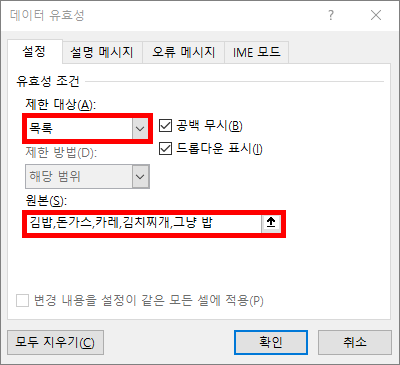
데이터 유효성 창이 열리면 바로 드롭다운 목록을 설정할 수 있는데요. 제한 대상을 목록으로 바꾸고 원본에 지금 떠오르는 음식 메뉴를 입력했습니다. 이렇게 해주시면 엑셀 드롭다운 목록 만들기는 끝! 확인 버튼을 클릭해서 데이터 유효성 창을 닫으시면 됩니다.
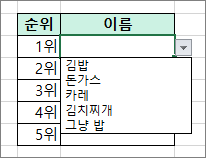
이제 1위부터 5위까지 드래그해서 선택한 셀에 드롭다운 목록이 적용되었어요. 셀을 선택하고 오른쪽에 화살표 버튼을 클릭하면 위와 같이 원본에 입력했던 음식 메뉴가 나옵니다. 진짜 엑셀 드롭다운 목록 만드는게 어렵지 않죠?
이 글을 공유하기





