LightShot 캡처 프로그램으로 인기가 많던데요?
- Windows/소프트웨어
- 2021. 7. 23. 09:00
우리가 PC를 사용하다 보면 캡처가 필요한 상황이 발생될 수 있습니다. 쇼핑몰을 구경하다가 마음에 드는 제품을 발견했다거나 과제를 하는데 도움이 되는 정보를 찾았다거나 다양한 상황이 있죠. 오늘은 LightShot 프로그램을 받아보려고 하는데 크롬 브라우저에 확장 프로그램으로 설치해서 사용하는 방법과 운영체제에 설치해서 사용하는 방법 두 가지를 알려드리겠습니다.

확장 프로그램과 설치 프로그램 중에서 어떤 것으로 선택할 것인지는 여러분들이 어떤 곳에서 캡처를 하는지에 따라서 결정될 수 있습니다.
LightShot 다운로드
먼저 LightShot 캡처 프로그램을 사용해보려면 설치를 해주셔야 하는데요. 크롬 브라우저에 확장 프로그램으로 설치하는 방법과 운영체제 설치 프로그램으로 다운로드하는 방법을 알려드릴게요.

먼저 구글에 접속하신 다음 크롬 웹스토어로 검색하시면 빠르게 찾아갈 수 있습니다. 그리고 LightShot 검색을 해주시면 위와 같이 확장 프로그램을 찾을 수 있어요.

크롬에 추가 버튼을 클릭하시면 바로 설치해서 사용할 수 있습니다. 제공업체를 잘 확인하시고 위에 이미지와 같은 확장 프로그램을 찾아 설치하시길 바랍니다.
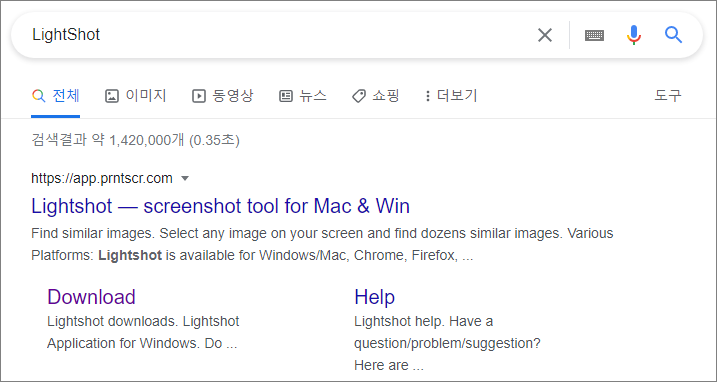
다음은 PC 운영체제에 설치하는 LightShot 파일 다운로드 방법입니다. 역시 구글에서 LightShot 검색을 해주시면 공식 사이트를 찾을 수 있는데요. Download 링크를 클릭하시면 바로 설치 파일을 다운로드할 수 있는 페이지로 접속할 수 있으니 메인 링크가 아닌 다운로드 링크를 클릭하시면 됩니다.

윈도우 운영체제와 Mac 운영체제에서 설치가 가능한데 여러분들이 사용하고 계시는 운영체제에 맞는 버튼을 클릭해서 설치 파일을 다운로드하세요. 설치 과정은 어렵지 않으니까 생략하도록 하겠습니다.
LightShot 사용 방법
확장 프로그램을 설치했거나 PC 운영체제 프로그램으로 설치하셨다면 간단하게 캡처하는 방법을 알아야겠죠. 제가 확인해보니 저장하는 방법은 동일했으니 처음에 실행하는 방법이 완전 다르더라고요.

확장 프로그램은 설치가 완료되면 브라우저 오른쪽 상단에 위와 같이 깃털 모양의 아이콘이 추가되어 있을거예요. 클릭해보면 바로 캡처 영역을 선택할 수 있는 화면으로 변경되는데 마우스 왼쪽 클릭으로 영역을 지정해주시면 됩니다.
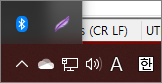
윈도우 운영체제에서 설치 프로그램으로 설치를 완료한 LightShot 프로그램은 작업 표시줄 오른쪽에서 깃털 모양의 아이콘이 실행되고 있는지 확인하셔야 합니다. 사용 방법은 아주 간단한데요. 키보드에서 PrtSc SysRq 키를 눌러주면 영역을 설정하는 화면으로 바뀝니다. 역시 마우스 왼쪽 클릭으로 영역을 지정해주세요.
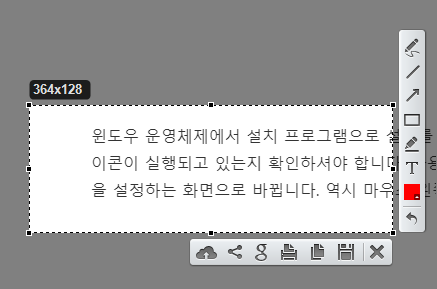
확장 프로그램이나 설치 프로그램이나 영역 설정을 해주시면 위와 같은 메뉴가 나오는데요. 바로 인쇄할 수 있는 버튼도 있고 저장할 수 있는 버튼도 있습니다. 그 외에 메뉴를 살펴보면 다양한 기능도 사용할 수 있으니 약간의 시간을 투자해서 살펴보시면 좋을 것 같아요.
이 글을 공유하기





