워드 PDF 변환 설정만 바꾸면 바로 됩니다.
- Windows/소프트웨어
- 2021. 9. 12. 09:00
워드로 열심히 내용을 입력해놓고 막상 거래처나 누군가에게 PDF 파일로 보내야 한다면 어떻게 변환 작업을 해야 할까요? 정말 단순한 사람은 이름 바꾸기로 docx 확장명을 지우고 pdf 확장명으로 입력해서 해결할 수 있다고 생각할 수 있는데 막상 이름을 바꿔놓고 실행해보면 오류가 발생하고 내용 확인은 불가능하죠. 사실 정말 간단하게 설정만 바꿔주는 것으로 변환 작업을 해볼 수 있습니다.

포스팅을 다양하게 하다 보니까 느끼는 것인데 정말 여러 가지 문서 파일이나 이미지 파일을 PDF 파일로 변환하려는 분들이 많은 것 같아요.
워드 PDF 변환
제가 오늘 알려드리는 방법은 마이크로소프트 오피스에 워드 프로그램을 이용합니다. 확실하지는 않지만 워드 파일을 편집 저장할 수 있는 다른 오피스 프로그램으로도 가능할 거예요.
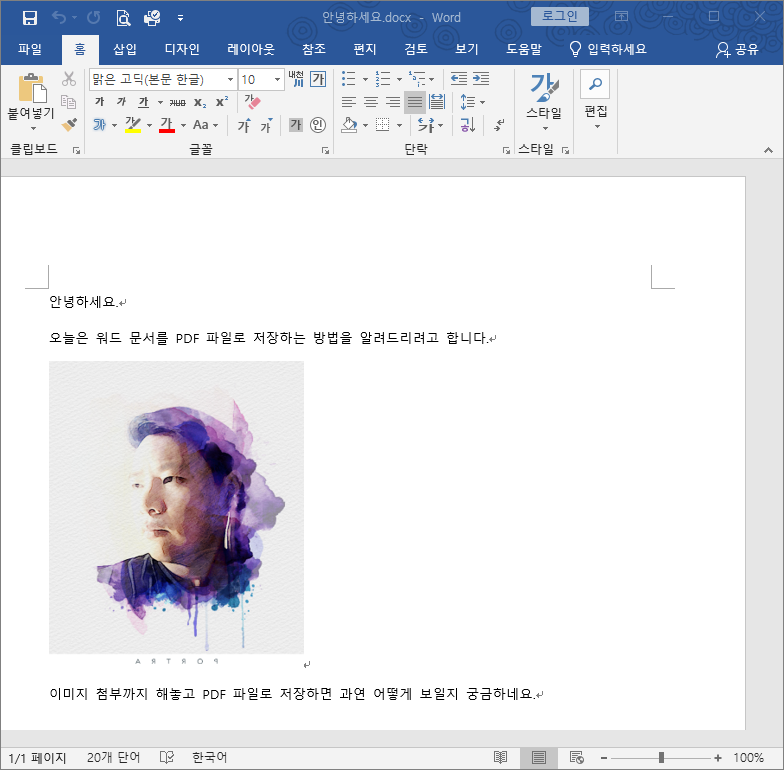
먼저 PDF 변환이 필요한 워드 문서를 열어주세요. 저는 텍스트를 입력하고 혹시나 이미지를 삽입하면 결과가 어떻게 보일지 궁금해서 추가로 이미지도 넣어봤습니다. 이제 다른 이름으로 저장을 해주시면 되는데요. 왼쪽 상단 파일 메뉴를 클릭하는 방법도 있고 단축키로 F12 키를 누르는 방법도 있습니다.
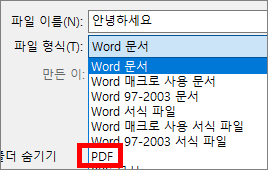
파일 저장하는 창이 열리면 이름을 입력하는 공간이 있고 파일 형식을 선택할 수 있는 설정이 있습니다. 파일 형식 설정을 클릭해보면 PDF로 선택할 수 있어요. 간단하게 설정을 변경하는 것으로 워드 PDF 변환 완료!
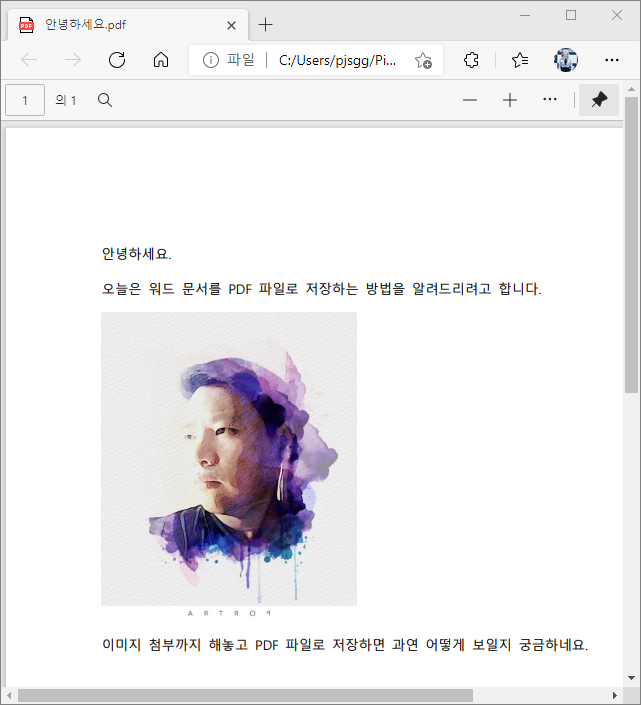
변환 작업이 완료된 PDF 파일을 실행해보니까 삽입했던 이미지도 잘 보입니다. 글자가 깨지는 문제도 전혀 없었어요. 워드 문서를 작성할 수 있는 대부분의 오피스 프로그램에서도 파일 형식을 PDF로 바꿔주는 것으로 해결할 수 있습니다.
이 글을 공유하기





