크롬 전체화면 캡쳐(캡처) 확장 프로그램으로 해결 가능!
- Windows/소프트웨어
- 2022. 9. 27. 09:00
제가 예전에 크롬 스크롤 캡처 방법 포스팅을 했었는데요. 그 포스팅 내용은 별도의 프로그램을 설치하지 않고 크롬 자체 기능으로 진행하는 방법이었습니다. 하지만 단점이 있었죠. 진행 과정이 매우 불편했다는 것이었습니다. 오늘 포스팅은 확장 프로그램을 설치해서 아주 빠르게 크롬 전체 화면을 캡쳐(캡처)하는 방법 알려드릴게요.

확장 프로그램을 설치한다는 말은 스마트폰 크롬 앱은 해당되지 않는 내용이라는 것입니다. 그리고 전체화면 캡쳐(캡처)는 스크롤 캡쳐(캡처)와 같은 의미라는 것을 알려드립니다.
크롬 전체화면 캡쳐(캡처) 방법
사실 이런 기능을 제공하는 확장 프로그램은 찾아보면 꽤 많이 나옵니다. 꼭 제가 추천하는 확장 프로그램이 아니더라도 더 마음에 드는 확장 프로그램을 찾으셨으면 그 확장 프로그램으로 사용하셔도 상관없어요. 그리고 크롬 브라우저 외에 크로미움 기반으로 제작된 다른 브라우저에서도 크롬 웹스토어를 사용할 수 있으니 동일한 확장 프로그램을 설치할 수 있습니다.
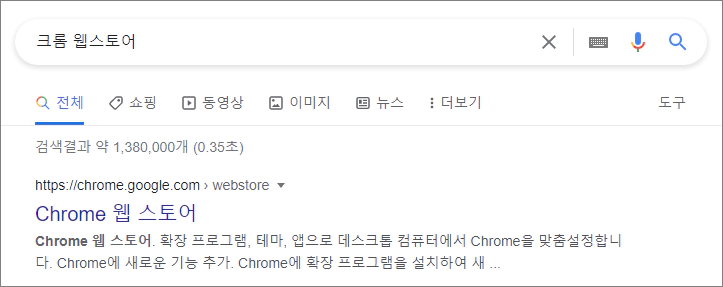
먼저 구글에서 크롬 웹스토어를 검색합니다. 검색된 크롬 웹스토어 링크를 클릭해서 접속해주세요. 왜 굳이 검색해서 진행하냐고 물어보는 분이 계신다면 크롬 브라우저가 아닌 크로미움 기반 브라우저도 동일한 방법으로 진행하기 위한 방법이라는 것을 말씀드릴게요.
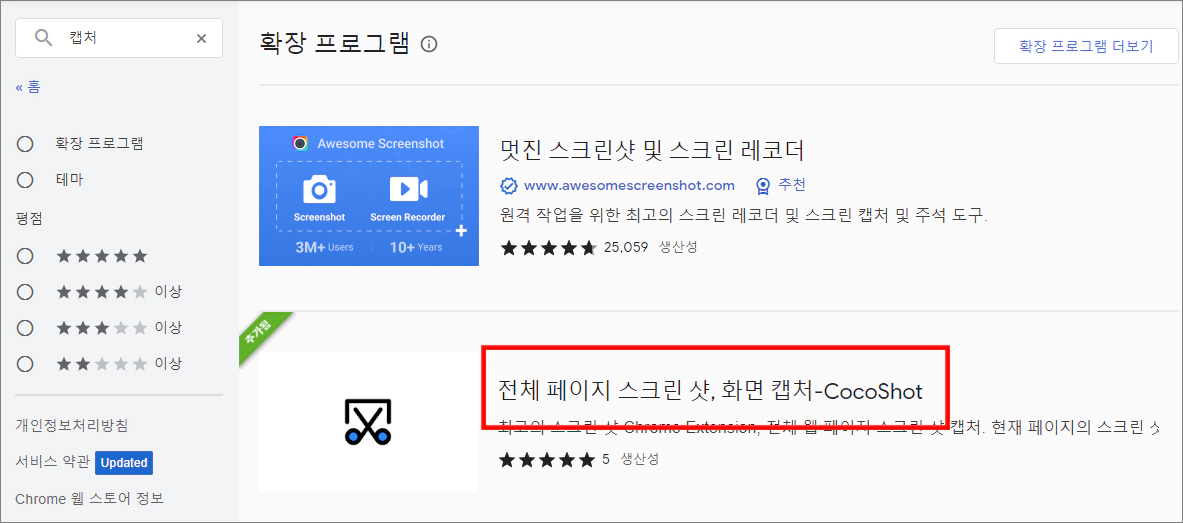
크롬 웹스토어로 접속했다면 왼쪽 상단에서 캡처로 검색을 해주세요. 검색 결과를 보면 두 번째에 전체 페이지 스크린 샷 확장 프로그램이 나오게 됩니다. 클릭해서 확장 프로그램 추가를 해주세요. 이제 크롬 전체 화면 캡쳐(캡처) 준비 과정은 모두 끝났습니다.
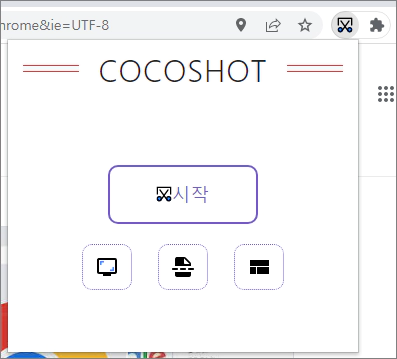
확장 프로그램 추가 작업이 완료되었다면 크롬 브라우저 오른쪽 상단에 아이콘이 추가되어 있을거예요. 만약 보이지 않는다면 퍼즐 모양 아이콘을 클릭해서 방금 추가한 확장 프로그램을 고정해주시면 됩니다. 이제 크롬 전체 화면 캡쳐(캡처) 아이콘을 클릭해볼까요. 여러 기능을 제공하지만 전체 화면을 캡쳐(캡처)하기 위해서는 큼지막한 시작 버튼을 클릭하시면 됩니다.

전체 화면으로 캡쳐(캡처)하고 싶은 사이트로 접속해서 확장 프로그램에 시작 버튼을 클릭하면 바로 캡쳐(캡처)가 진행되는데요. 작업이 완료되면 새 탭이 열리면서 완료된 이미지를 보여주는데 오른쪽 상단 버튼을 통해서 저장할 수 있습니다. 이렇게 간단하게 크롬 웹스토어에서 확장 프로그램을 설치하는 방법으로 전체 화면 캡쳐(캡처)를 완료할 수 있어요.
이 글을 공유하기





