윈도우 11 폴더 액세스가 거부됨 사용 권한 변경 강제 삭제하는 방법
- Windows/Tip
- 2023. 4. 1. 09:37
가끔 폴더를 삭제할 때 폴더 액세스가 거부되었다는 창이 뜨면서 삭제가 불가능한 경우가 있는데요. 윈도우 11 운영체제에서 파일, 폴더를 강제로 삭제해 주는 프로그램을 설치하지 않고 보안 설정을 변경하는 방법으로 폴더를 강제로 삭제하는 방법 알려드리려고 합니다.

잘 설명을 해드리겠다고 캡처도 열심히 하고 내용도 열심히 적었지만 잘 따라서하지 못하는 분들도 계실 수 있어요. 그런 분들은 편하게 강제 삭제를 도와주는 프로그램의 도움을 받아보는 것이 편할 수 있습니다.
윈도우 11 폴더 액세스가 거부됨 강제 삭제 방법
저는 마이크로소프트 스토어에서 앱을 설치하고 앱 및 기능에 드라이브를 이동할 수 있는 설정이 보이길래 궁금해서 진행을 해봤습니다. C 드라이브에서 D 드라이브로 이동을 했다가 다시 C 드라이브로 이동을 했는데요. 문제는 D 드라이브에 남아있는 폴더 액세스가 거부됨 창이 뜨면서 삭제되지 않는다는 것이었습니다.

남아있는 폴더 삭제를 하려고 하면 폴더 액세스가 거부됨 창이 뜨면서 사용 권한을 부여받아야 한다는 내용이 적혀있고 삭제를 할 수 없는 상황이 발생되었습니다.

따로 설치해야 하는 프로그램 도움을 받지 않고 권한을 변경해서 폴더 삭제를 해보도록 할게요. 삭제하고 싶은 폴더에서 마우스 우클릭을 해주시고 속성을 클릭합니다. 단축키는 Alt + Enter입니다.

폴더 액세스가 거부됨 창이 뜨면서 삭제할 수 없었던 폴더 속성 창이 열렸어요. 저는 마이크로소프트 스토어에서 설치한 앱 폴더가 삭제할 수 없다 보니 폴더 이름이 WindowsApps 폴더입니다. 속성 창 상단에서 보안 탭을 클릭하고 하단에 고급 버튼을 클릭합니다.

고급 보안 설정 창이 열렸는데 소유자를 표시할 수 없다고 하네요. 오른쪽에 변경 링크를 클릭하고 소유자를 변경하는 작업을 진행하도록 하겠습니다.

사용자 또는 그룹 선택 창이 열렸어요. 창 화면 하단을 보시면 선택할 개체 이름을 입력하는 공간이 있는데 이 공간에 Everyone을 입력하시고 오른쪽에 이름 확인 버튼을 클릭합니다. 입력한 Everyone 글자 밑으로 줄이 생겼다면 확인 버튼을 클릭해서 사용자 또는 그룹 선택 창을 닫아주세요.

소유자를 표시할 수 없다고 나왔던 고급 보안 설정 창에 새로운 내용이 나오고 있습니다. 소유자는 방금 우리가 변경했던 Everyone으로 변경이 되었어요. 하지만 사용 권한 항목에는 Everyone이 추가되어 있지 않아서 아직 폴더를 삭제할 수 없습니다. 고급 보안 설정 창 왼쪽 하단에 추가 버튼을 클릭합니다.
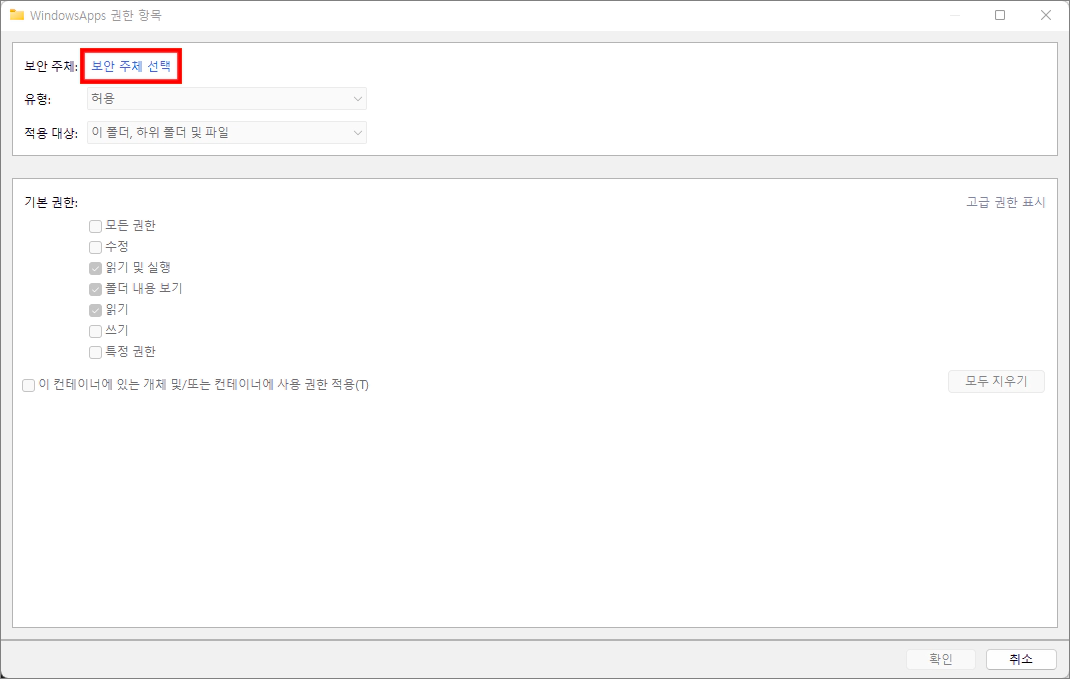
진행 과정이 꽤나 복잡하죠? 하지만 권한 부여 작업은 거의 끝나가고 있습니다. 고급 보안 설정 창에서 추가 버튼을 클릭했을 때 권한 항목 창이 열릴 거예요. 하지만 클릭할 수 있는 설정은 전부 막혀있는데요. 현재 권한 항목 창에서 클릭할 수 있는 것은 상단에 보안 주체 선택과 하단에 취소 버튼이 있습니다. 상단에 보안 주체 선택을 클릭해 주세요.
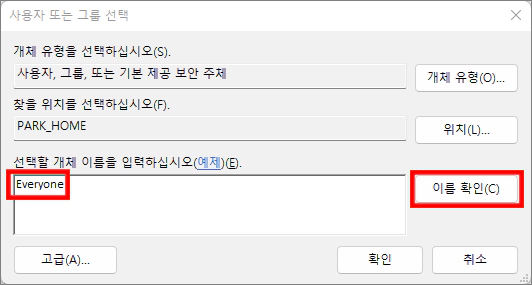
다시 사용자 또는 그룹 선택 창이 열리네요. 왜 조금 전 했던 작업을 다시 해야 하는가 싶지만 처음에는 소유자 변경을 한 것이고 이번에는 사용 권한 항목에 추가하는 작업입니다. 방법은 동일해요. 하단에 Everyone 입력을 해주시고 오른쪽 이름 확인 버튼을 클릭합니다. Everyone 글자 밑으로 줄이 생기면 확인 버튼을 클릭해서 창을 닫아주세요.
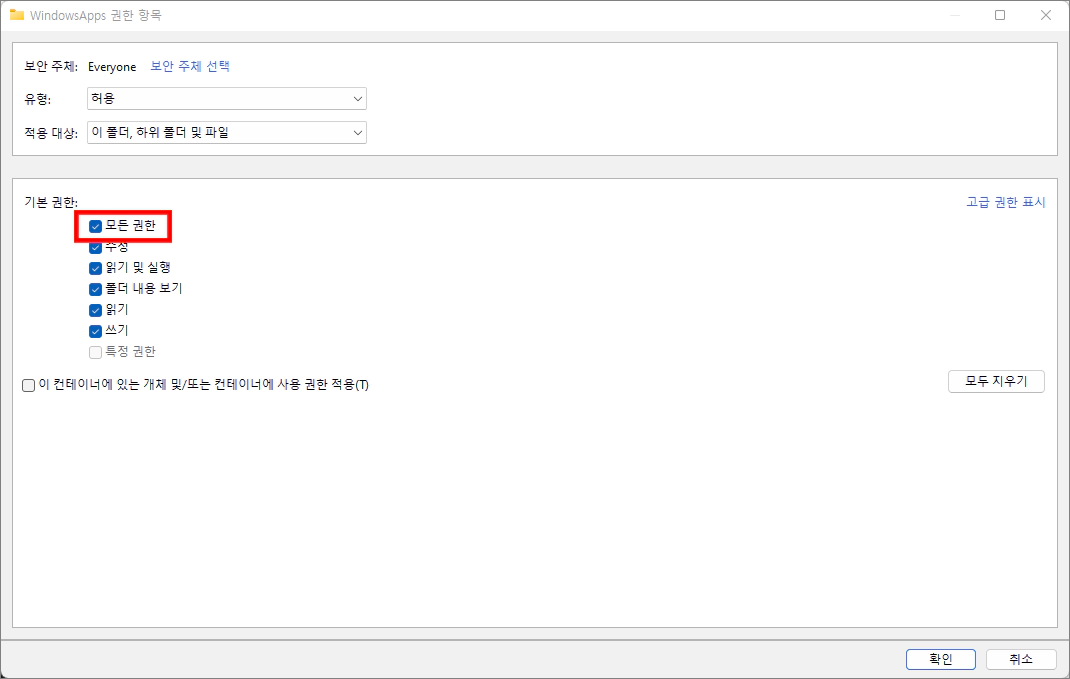
다 끝났습니다. 처음에 권한 항목 창이 열렸을 때에는 클릭할 수 있는 것이 보안 주체 선택과 취소 버튼밖에 없었지만 이제 모든 설정을 클릭할 수 있게 되었어요. 폴더 액세스가 거부됨으로 삭제할 수 없는 폴더를 삭제하려고 하는 것이니 기본 권한에 첫 번째 모든 권한을 체크하고 확인 버튼을 클릭해서 권한 항목 창을 닫습니다. 나머지 열려있는 창이 있다면 모두 닫아주세요. 그리고 삭제할 수 없었던 폴더를 삭제하시면 됩니다. 창을 닫을 때 무슨 알림 창이 뜬다면 무시하고 닫아주셔도 폴더를 삭제하는 데 아무런 문제가 없어요. 그리고 제가 전문가가 아니다 보니 설명 과정에서 굳이 필요하지 않은 설명이 포함되어 있을 수 있는데요. 그래도 제가 위에서 알려드린 방법으로 진행하여 폴더를 삭제하는 데 성공했으니 여러분들도 따라서 권한을 변경하고 삭제해 보세요.
이 글을 공유하기









