네이버 마이박스 공유 사이트 & 윈도우 앱 & 모바일 앱에서
- Windows/소프트웨어
- 2021. 9. 2. 09:00
예전 네이버 클라우드가 네이버 마이박스라는 새로운 이름으로 변경되었죠. 요즘에는 하드디스크를 추가하는 방법보다 클라우드 서비스를 여러 가지 사용하는 방법으로 선택하는 분들이 많아졌는데 오늘 포스팅에서 네이버 마이박스 공유 방법을 알아보려고 합니다.

3가지 방법으로 알려드리려는데 먼저 인터넷 사이트에 접속해서 공유하는 방법이고 이어서 윈도우에 설치하는 프로그램으로 알려드릴게요. 그리고 마지막으로 모바일에 설치하는 앱에서 공유하는 방법입니다.
네이버 마이박스 공유
가장 빠르게 네이버 마이박스로 접속하는 방법은 바로 인터넷 사이트로 진행하는 방법이겠죠. 그래서 첫 번째 방법은 네이버 마이박스 사이트로 접속하고 공유하는 방법입니다.
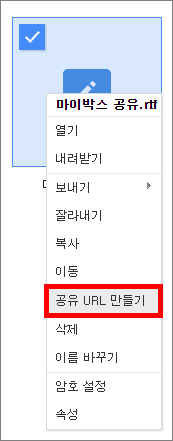
네이버 마이박스에 업로드된 파일 중에서 공유하고 싶은 파일 위에서 마우스 우클릭을 해주세요. 그리고 공유 URL 만들기를 클릭합니다.

그러면 URL 보내기 설정 창이 열릴 거예요. 내용을 살펴보니 URL 주소가 보이고 그 주소에 관련된 설정도 가능합니다. 아무나 막 확인할 수 없도록 암호도 설정할 수 있고 언제까지 공유할 것이라는 유효기간도 설정 가능합니다. 그리고 URL 주소로 얼마나 접근할 수 있는지 횟수 설정도 가능하네요. 추가로 URL 주소를 공유하는 빠른 방법으로 네이버 메일, Gmail, 카카오톡, 라인 버튼도 있으니까 선택하고 진행하세요.
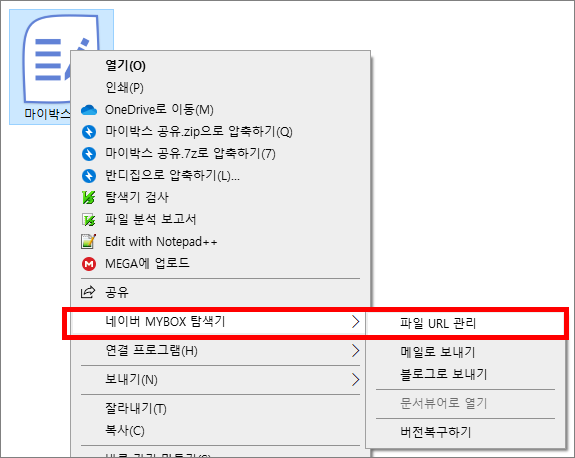
다음은 네이버 마이박스 윈도우 앱으로 설치해서 사용하고 계시는 분들이 PC에서 바로 공유할 수 있는 방법인데요. 동기화되는 폴더로 이동해서 공유하고 싶은 파일을 선택하고 마우스 우클릭을 해주시면 위와 같은 우클릭 메뉴가 열립니다. 네이버 MYBOX 탐색기에 세부 메뉴로 파일 URL 관리가 있어요. 클릭해주세요.

파일 URL 관리 창이 열리면 사이트에서 제공되었던 빠른 공유 버튼이나 암호 설정 같은 기능은 없고 주소 복사만 가능합니다. 복사 버튼을 클릭하고 주소를 공유해보세요.
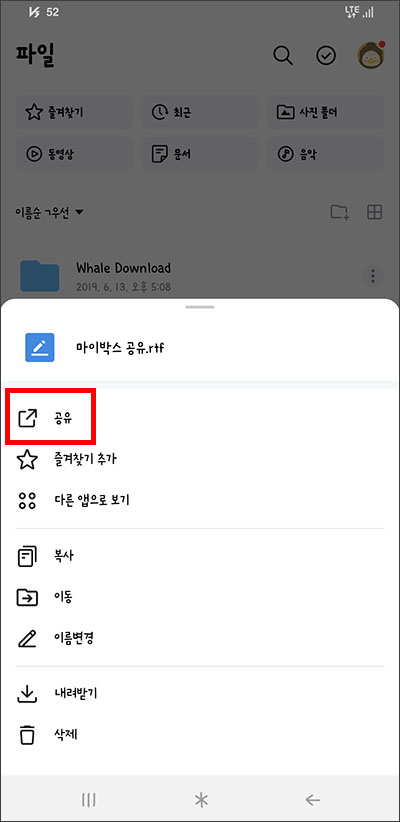
마지막으로 스마트폰에 설치한 네이버 마이박스 앱에서 공유하는 방법입니다. 공유하고 싶은 파일 오른쪽에 버튼을 터치하면 위와 같은 메뉴가 열리는데요. 상단에 공유를 선택합니다.

그러면 공유할 수 있는 다양한 버튼이 열리게 될 거예요. 스마트폰 앱이니까 다양한 클라우드, SNS 등 버튼을 제공합니다. 우리는 URL 주소로 공유하는 방법으로 진행할 것이니까 상단에 URL 공유를 선택하세요.
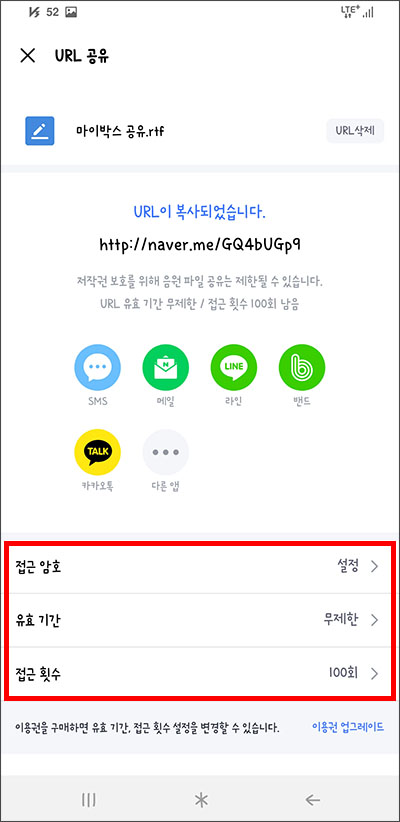
그러면 바로 URL 주소를 복사할 수 있어요. 사이트와 마찬가지로 암호 설정이나 기간 설정 등 세부 설정도 지원하고 있네요. 그리고 빠른 공유도 가능한 버튼도 보입니다. 이렇게 간단하게 사이트, 윈도우 앱, 스마트폰 앱에서 네이버 마이박스 공유 방법을 알아보았어요.
이 글을 공유하기





