구글 기프트 카드 등록 플레이스토어 앱에서 해보자
- IT/모바일 어플
- 2022. 6. 23. 09:00
모바일 게임을 결제하거나 유료 앱을 구매하는데 구글 기프트 카드를 구매 후 등록해서 결제하는 분들이 많으실 거예요. 저도 가끔 결제가 필요할 때 온라인으로 구매해서 등록 후 결제하고 있는데요. 편의점이나 대형 마트에서 직접 구매해서 등록하는 분들도 있고 온라인 결제로 구매하는 분들도 있는데 어떻게 플레이 스토어 앱에서 등록하는지 알아보도록 할게요.

인터넷 브라우저에서 플레이스토어 사이트로 접속해서 등록하는 방법도 있는데 저는 플레이스토어 앱을 실행하여 등록하는 방법으로 설명을 해드릴게요.
구글 기프트 카드 등록 방법
실물 카드가 있다면 바코드를 스캔해서 등록할 수 있는데 온라인 결제로 구매하신 분들은 문자나 카톡으로 받는 코드를 입력해서 등록하셔야 합니다. 플레이스토어 앱에서 진행하는 과정은 동일해요.

플레이스토어 앱을 실행하시고 오른쪽 상단 프로필 이미지를 터치합니다. 그러면 위와 같은 메뉴 화면이 열리는데요. 메뉴 화면에서 결제 및 정기 결제 메뉴를 터치해주세요.
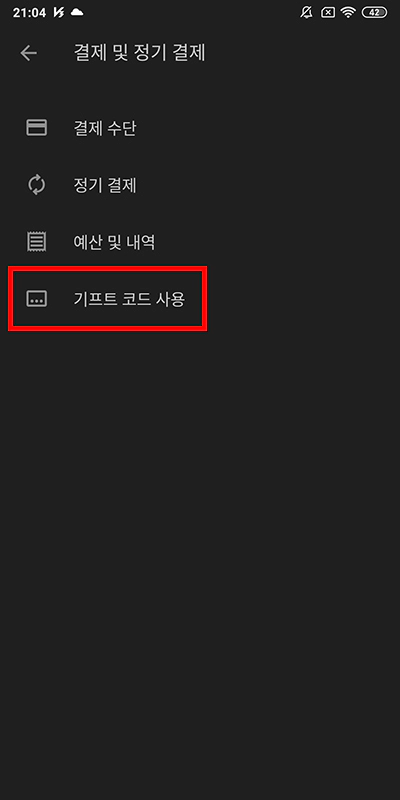
결제 및 정기 결제 화면으로 넘어왔습니다. 화면을 보시면 기프트 관련 글자가 보이시죠. 맨 밑에 기프트 코드 사용 메뉴가 있어요. 터치하시면 구글 기프트 카드를 등록할 수 있는 화면으로 넘어갈 수 있습니다.
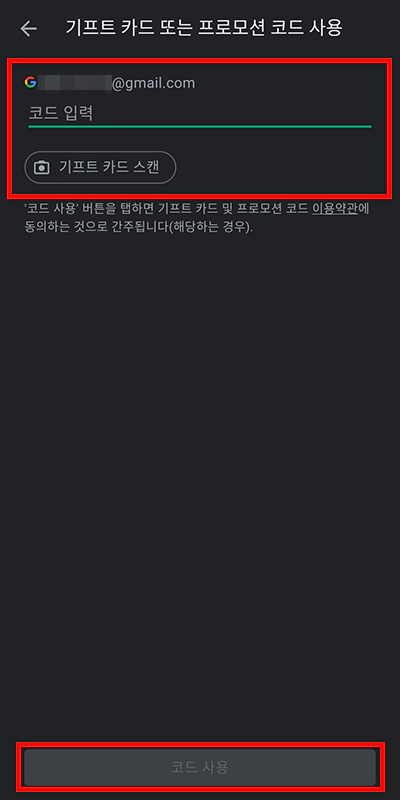
구글 기프트 카드를 등록하는 화면으로 넘어왔어요. 화면 상단을 보시면 코드를 입력하는 공간이 있고 바로 밑에 기프트 카드 스캔을 할 수 있는 버튼이 있죠. 온라인으로 구매하셨거나 오프라인으로 실물 카드를 구매했는데 스캔하는 게 불편하신 분들은 코드로 입력하면 됩니다. 기프트 카드 스캔 버튼을 터치해보면 카메라 화면이 열리면서 구글 기프트 카드에 있는 바코드를 스캔해서 바로 등록할 수 있습니다. 제가 스캔은 경험이 없어서 모르겠는데 코드를 입력하셨으면 마지막으로 하단에 코드 사용 버튼을 터치해야 정상적으로 등록됩니다.

정상적으로 구글 기프트 카드 등록이 완료되었다면 결제수단 메뉴를 터치해보세요. 그러면 상단에 구글 플레이 잔액으로 충전된 금액을 확인할 수 있습니다. 충전 금액이 보이지 않는다면 정상적으로 등록되지 않은 것이므로 다시 등록 과정을 진행하셔야 합니다. 이제는 온라인이나 오프라인으로 구글 기프트 카드 구매 후 바로 등록해보세요.
이 글을 공유하기





